[系统基地一键重装系统]win10如何清理剪贴板|win10清理剪贴板的
软件介绍
[系统基地一键重装系统]win10如何清理剪贴板|win10清理剪贴板的操作步骤
其实我们有部分系统资源是被一些没用的东西无形占用着,比如我们在进行复制、黏贴操作时,这些被执行的文件或是程序都被留在了剪贴板上。对于这部分内容完全可以将它们清理掉,释放系统资源。下面小编就给大家说说win10清理剪贴板的操作方法。 win10清除剪贴板的操作方法一: 1、按“Win+R”组合键打开“运行”窗口,输入“regedit”命令按回车,打开注册表编辑器; 2、在打开的注册表编辑器中,在左侧依次展开:HKEY_CLASSES_ROOT/Director/Backgroud/shell,在shell文件夹上右键选择“新建”——“项”,命名为“清空剪切板”;
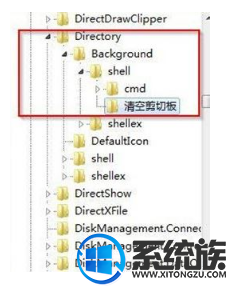
3、在新建的“清空剪切板”上右击选择“新建——项”,命名为“command”然后选中command;
4、在右侧属性栏中,双击“默认”字符,将其数值数据修改为:cmd /c “@echo off | clip” 点击确定;
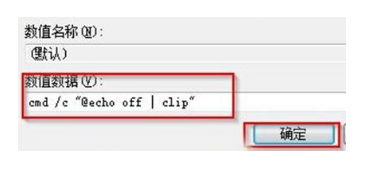
5、此时尝试下右键菜单,你就会发现在右键菜单中就出现“清空剪切板”选项,点击即可清理。

win10清除剪贴板的操作方法二: 1、在桌面空白处右击“新建——创建快捷方式 ;
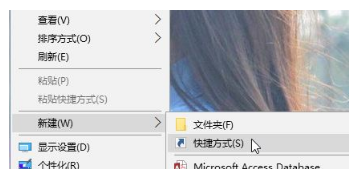
2、请键入对象的位置”输入:cmd /c “@echo off | clip” 后点击“下一步”;
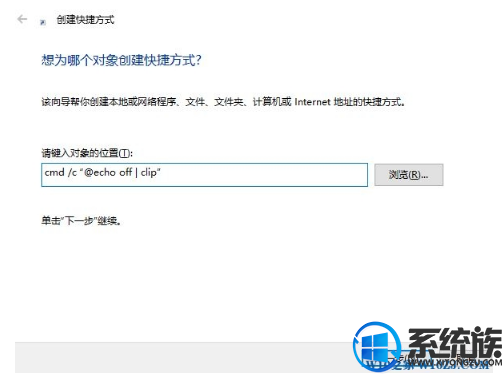
3、在“键入该快捷方式的名称”中输入“清空剪切板”→点击完成后,桌面上就会出现如图示“清空剪切板” 图标;
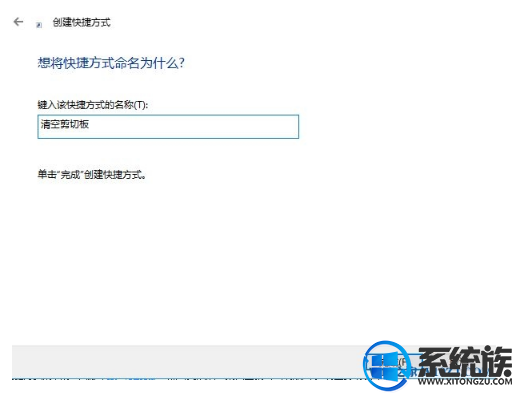
当需要清理的时候双击桌面上的“清空剪贴板”即可。
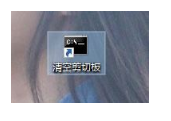 以上就是win10清理剪贴板的操作步骤了,是不是很实用,大家给自己的电脑清理一下吧。
以上就是win10清理剪贴板的操作步骤了,是不是很实用,大家给自己的电脑清理一下吧。
其实我们有部分系统资源是被一些没用的东西无形占用着,比如我们在进行复制、黏贴操作时,这些被执行的文件或是程序都被留在了剪贴板上。对于这部分内容完全可以将它们清理掉,释放系统资源。下面小编就给大家说说win10清理剪贴板的操作方法。 win10清除剪贴板的操作方法一: 1、按“Win+R”组合键打开“运行”窗口,输入“regedit”命令按回车,打开注册表编辑器; 2、在打开的注册表编辑器中,在左侧依次展开:HKEY_CLASSES_ROOT/Director/Backgroud/shell,在shell文件夹上右键选择“新建”——“项”,命名为“清空剪切板”;
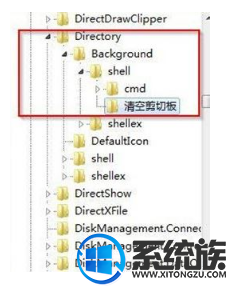
3、在新建的“清空剪切板”上右击选择“新建——项”,命名为“command”然后选中command;
4、在右侧属性栏中,双击“默认”字符,将其数值数据修改为:cmd /c “@echo off | clip” 点击确定;
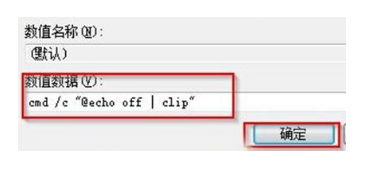
5、此时尝试下右键菜单,你就会发现在右键菜单中就出现“清空剪切板”选项,点击即可清理。

win10清除剪贴板的操作方法二: 1、在桌面空白处右击“新建——创建快捷方式 ;
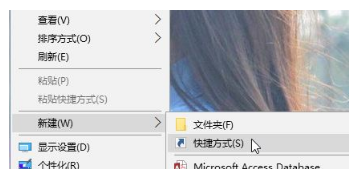
2、请键入对象的位置”输入:cmd /c “@echo off | clip” 后点击“下一步”;
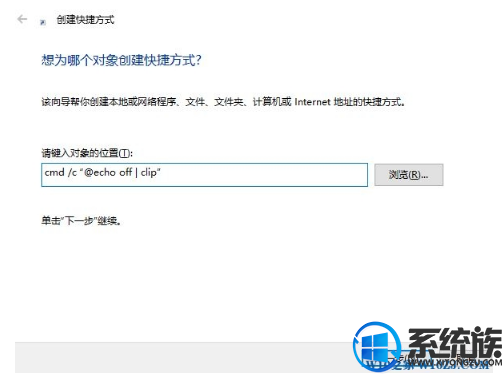
3、在“键入该快捷方式的名称”中输入“清空剪切板”→点击完成后,桌面上就会出现如图示“清空剪切板” 图标;
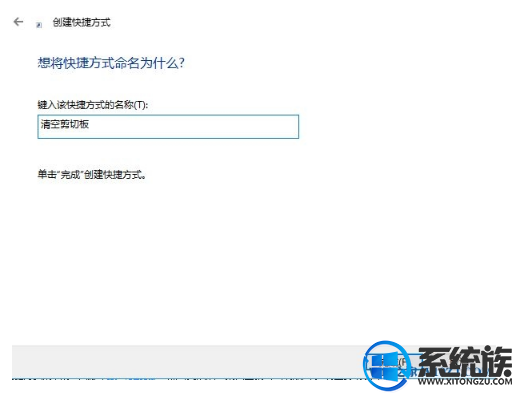
当需要清理的时候双击桌面上的“清空剪贴板”即可。
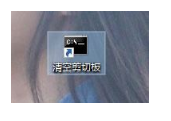 以上就是win10清理剪贴板的操作步骤了,是不是很实用,大家给自己的电脑清理一下吧。
以上就是win10清理剪贴板的操作步骤了,是不是很实用,大家给自己的电脑清理一下吧。更多>>U老九推荐教程
- [小白一键重装系统]win10玩不了dnf的解决方法
- [闪兔一键重装系统]Win10系统平板打开定位服务功能失败怎么办?
- [雨木风林一键重装系统]Win10系统下怎么设置查看视频预览图?
- [蜻蜓一键重装系统]win10bios怎么恢复|win10bios恢复出厂设置
- [雨林风木一键重装系统]win7系统提示kxescore.exe遇到问题已停止
- [番茄花园一键重装系统]win10让软件不联网的方法
- [925一键重装系统]win10系统怎么把左右声道改成单声道混合音?
- [无忧一键重装系统]win10怎么打开心灵终结3.0|win10打开心灵终结
- [完美一键重装系统]win10安装软件出现字体乱码怎么办|win10软件
- [冰封一键重装系统]win10系统老是自动弹出今日热点怎么办|如何禁
- [雨林木风一键重装系统]cf在win10系统中如何调烟雾头
- [老毛桃一键重装系统]win10系统屏幕分辨率怎么调?调整windows10
- [老毛桃一键重装系统]win10系统下打开Excel很慢怎么办
- [洋葱头一键重装系统]win7系统HDMI接线有影像但没声音怎么办?
- [洋葱头一键重装系统]win10固态硬盘怎么进行4K对齐|固态硬盘无损
- [金山一键重装系统]win7升级win10后如何清理c盘
- [u当家一键重装系统]win10鼠标指针消失是怎么回事有办法解决吗
- [小马一键重装系统]Win10火狐浏览器flash崩溃怎么办|火狐浏览器f
- [大地一键重装系统]Win10专业版系统如何为文件设置复选框
- [中关村一键重装系统]win10玩不了圣安地列斯怎么解决?
更多>>U老九热门下载
- [金山一键重装系统]win10系统怎么设置调节伽马值?
- [老友一键重装系统]深度技术win10系统电脑检测不到u盘该怎么办?
- [得得一键重装系统]win10玩战网登陆器地区三合一修改步骤
- [闪兔一键重装系统]win10开机老是自动弹出浏览器网页怎么办?如
- [番茄花园一键重装系统]win10让软件不联网的方法
- [金山一键重装系统]WIN10玩LOL提示关闭程序以防止信息丢失要如何
- [u启动一键重装系统]联想win10的控制面板怎么打开|win10快速打开
- [系统猫一键重装系统]win10桌面图标删不掉提示没有找到项目的解
- [萝卜菜一键重装系统]win10电脑8G内存显示4G|win10内存显示异常
- [系统之家一键重装系统]win10应用商店怎么删除



![[大番薯一键重装系统]雨林木风win10系统玩上古卷轴5不能全屏的解](http://www.ulaojiu.com/uploads/allimg/180506/1_05061430341417.jpg)
![[925一键重装系统]乐视又双叒开启跌停模式!跌停卖盘达120万手](http://www.ulaojiu.com/uploads/allimg/180506/1_050614225094O.png)