[u启动一键重装系统]Win10系统如何在关机按钮上添加休眠选项?
软件介绍
[u启动一键重装系统]Win10系统如何在关机按钮上添加休眠选项?

3.在弹出的硬件和声音窗口中,选择“电源选项”快捷链接

4.点击电源选项后,进入设置窗口,然后点击“选择电源按钮的功能”选项

5.进入电源选项的系统设置窗口,选择上面的“更改当前不可用的设置”选项

6.这时下面的关机设置中,可以选中睡眠前的复选框,最后点击保存修改按钮即可。

7.效果如下图所示:

以上就是Win10系统如何在关机按钮上添加休眠选项的详细方法了,有此需求的朋友可以参照小编的方法进行操作,更多关于win10系统技巧,请大家关注系统族!
Win10系统如何在关机按钮上添加休眠选项?当我们的电脑设置了休眠模式,在我们离开电脑一段时间后(依设置情况,可能是半小时或者一小时,三小时等),系统就会进入休眠状态以节省电源.但是这段时间其实也白白浪费了很多电源.有没有办法在我们离开的时候就马上让电脑进入休眠状态呢?答案是肯定的.下面小编就为大家介绍给win10系统添加休眠选项的具体方法:
操作方法:
1.右键点击开始菜单,在弹出的菜单中选择“控制面板 ”菜单项
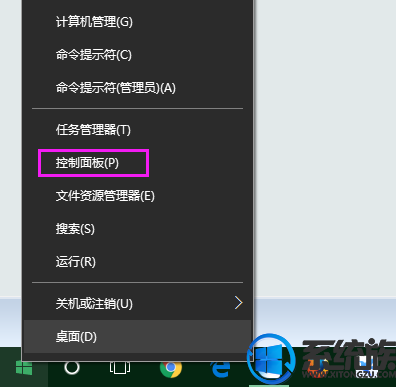

3.在弹出的硬件和声音窗口中,选择“电源选项”快捷链接

4.点击电源选项后,进入设置窗口,然后点击“选择电源按钮的功能”选项

5.进入电源选项的系统设置窗口,选择上面的“更改当前不可用的设置”选项

6.这时下面的关机设置中,可以选中睡眠前的复选框,最后点击保存修改按钮即可。

7.效果如下图所示:

以上就是Win10系统如何在关机按钮上添加休眠选项的详细方法了,有此需求的朋友可以参照小编的方法进行操作,更多关于win10系统技巧,请大家关注系统族!
更多>>U老九推荐教程
- [得得一键重装系统]win10默认网关不可用总是掉线要如何应对
- [小鱼一键重装系统]win10系统开机桌面是黑色怎么回事?|win10电脑
- [菜鸟一键重装系统]win10 管理员账户名字更改方法
- [凤林火山一键重装系统]查看win10机器码的两种方法
- [老友一键重装系统]如何关闭win10系统防火墙?
- [韩博士一键重装系统]win10 qq安装到8%不动了的解决方法
- [魔法猪一键重装系统]win10诺顿杀毒怎么卸载|win10诺顿卸载方法
- [萝卜家园一键重装系统]win10系统怎么将“讲述人”功能关闭
- [黑鲨一键重装系统]Win10专业版系统如何开启并查看蓝屏记录文件
- [小熊一键重装系统]win10系统下如何玩血战上海滩
- [风云一键重装系统]win10系统右键菜单如何添加“清理垃圾”选项
- [聪明狗一键重装系统]win10搜索怎么去掉|win10去掉搜索web的方法
- [老友一键重装系统]win10关机速度太慢了磨人有什么办法可以提速
- [得得一键重装系统]Win10系统ie浏览器发生脚本错误该怎么办?
- [绿茶一键重装系统]win10附件小软件在哪里|怎么找到win10附件程
- [无忧一键重装系统]win10系统和win7系统哪个对电脑配置需求更高
- [小熊一键重装系统]win10系统不支持承载网络的解决方法
- [雨林风木一键重装系统]如何关闭Windows 10上的通知声音
- [多特一键重装系统]win10音量无法调节怎么办
- [金山一键重装系统]win10玩2K15闪退是怎么回事|win10玩2K15处理
更多>>U老九热门下载
- [紫光一键重装系统]Win10系统中使用谷歌浏览器下载文件怎么不启
- [大番茄一键重装系统]win10系统玩游戏需要调16色位如何设置
- [系统基地一键重装系统]win10如何清理剪贴板|win10清理剪贴板的
- [黑云一键重装系统]Win10系统下如何设置禁止c盘安装软件|避免软
- [九猫一键重装系统]Win10系统出现dfrgfat.exe应用程序错误怎么办
- [深度一键重装系统]win10系统下禁止搜狐新闻自动弹出的两种方法
- [大白菜一键重装系统]怎么解决win10耳机插前面板没声音
- [萝卜花园一键重装系统]win10弹出映像损坏 0xc000012f错误代码的
- [黑云一键重装系统]win10下cdr x4菜单显示白色怎么办?
- [小鱼一键重装系统]win10系统文件丢失要如何在PE修复



![[大白菜一键重装系统]现在比较专业的win10论坛有哪些|win10技术](http://www.ulaojiu.com/uploads/allimg/180506/1_0506142S59A1.png)
![[老毛桃一键重装系统]win10系统玩腾讯游戏老是弹出taslogin appl](http://www.ulaojiu.com/uploads/allimg/180506/1_050614332c296.png)