[菜鸟一键重装系统]win10系统创建局域网传输速度慢怎么办?如何提
软件介绍
[菜鸟一键重装系统]win10系统创建局域网传输速度慢怎么办?如何提升速度?
在实际协同工作中,为了提高工作的效率,我们通常都把在不同的电脑设置成局域网。这样相互访问传输文件就不需要用U盘拷贝,有一位系统族也创建了局域网,但是发现传输速度十分缓慢,需要很久才能传输完一个文件,那么win10系统创建局域网传输速度慢怎么办?如何提升速度?下面就由小编为大家介绍:
步骤一:
1、在开始菜单上单击鼠标右键或按下win+X 组合键呼出菜单,点击【系统】按钮;

2、在出现的系统属性界面,点击左上角“设备管理器”如图所示:

3、在设备管理器窗口,找到并展开网络适配器,对着当前使用的网卡单击鼠标右键,菜单中选择“属性”如图:

4、在网卡属性对话框,点击切换到“高级”选项卡界面,在“属性”列表中,点击选中“Large Send Offload v2(IPv4)[大型传送分载 v2(IPv4)]”,在窗口右侧,将“值”设置为“Disabled(关闭)”,如图:

5、若是无线网卡的话则还需要对“%htMode%”进行修改,再把“值”改为“2040%” ;

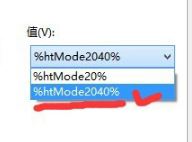
设置完成后点击确定保存,接下来进入步骤二。
步骤二:
1、在开始菜单上单击右键,在弹出的菜单中点击【程序和功能】,如图:

2、在程序和功能窗口,点击左侧“启用或关闭Windows功能”按钮,如图:

3、在弹出的框中找到“远程差分压缩API支持”选项,将该选项的勾去掉,点击【确定】 保存设置,等待进度窗口消失后重启其计算机即可!

设置完成后相信局域网传输速度会变快很多,大家快去试试吧!
上面就是win10系统创建局域网传输速度慢怎么办?如何提升速度?的详细解答了,有遇到这个问题的朋友可以参照小编的方法进行操作,掌握更多win10系统知识,就到系统族!
在实际协同工作中,为了提高工作的效率,我们通常都把在不同的电脑设置成局域网。这样相互访问传输文件就不需要用U盘拷贝,有一位系统族也创建了局域网,但是发现传输速度十分缓慢,需要很久才能传输完一个文件,那么win10系统创建局域网传输速度慢怎么办?如何提升速度?下面就由小编为大家介绍:
步骤一:
1、在开始菜单上单击鼠标右键或按下win+X 组合键呼出菜单,点击【系统】按钮;

2、在出现的系统属性界面,点击左上角“设备管理器”如图所示:

3、在设备管理器窗口,找到并展开网络适配器,对着当前使用的网卡单击鼠标右键,菜单中选择“属性”如图:

4、在网卡属性对话框,点击切换到“高级”选项卡界面,在“属性”列表中,点击选中“Large Send Offload v2(IPv4)[大型传送分载 v2(IPv4)]”,在窗口右侧,将“值”设置为“Disabled(关闭)”,如图:

5、若是无线网卡的话则还需要对“%htMode%”进行修改,再把“值”改为“2040%” ;

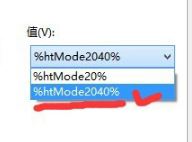
设置完成后点击确定保存,接下来进入步骤二。
步骤二:
1、在开始菜单上单击右键,在弹出的菜单中点击【程序和功能】,如图:

2、在程序和功能窗口,点击左侧“启用或关闭Windows功能”按钮,如图:

3、在弹出的框中找到“远程差分压缩API支持”选项,将该选项的勾去掉,点击【确定】 保存设置,等待进度窗口消失后重启其计算机即可!

设置完成后相信局域网传输速度会变快很多,大家快去试试吧!
上面就是win10系统创建局域网传输速度慢怎么办?如何提升速度?的详细解答了,有遇到这个问题的朋友可以参照小编的方法进行操作,掌握更多win10系统知识,就到系统族!
更多>>U老九推荐教程
- [绿萝一键重装系统]win10一直弹出开始菜单怎么办|win10一直弹出
- [小兵一键重装系统]硬盘盘符毫无特色如何修改?win10更改盘符字
- [u启动一键重装系统]win10系统下怎么打开农业银行
- [电脑公司一键重装系统]win10无法访问nvidia控制面板的三种解决
- [小强一键重装系统]系统之家win10系统怎么复制注册表路径
- [风云一键重装系统]win10 怎么玩艾尔之光|win10运行艾尔之光的方
- [雨木风林一键重装系统]WIN10玩骑马砍杀玩不了怎么办?
- [洋葱头一键重装系统]win10系统误删除WindowsApps导致应用商店闪
- [小白一键重装系统]雨林木风win10 steam无法更新和下载的解决方
- [雨林风木一键重装系统]win10玩游戏键盘失灵或延迟的解决措施
- [易捷一键重装系统]如何重装Win10应用商店程序|win10应用商店损
- [雨林风木一键重装系统]win10 flashtool驱动安装失败的解决方法
- [深度一键重装系统]win10没法打开邮箱提示无法使用内置管理员账
- [雨木林风一键重装系统]surface怎么升级win10|surface升级win10
- [雨木林风一键重装系统]win10如何更改默认下载工具
- [懒人一键重装系统]win10现代战争滑动切换武器的方法介绍
- [多特一键重装系统]win10怎么拨号上网|win10拨号上网方法介绍
- [萝卜菜一键重装系统]win10开机总提示无法启动sens服务的解决方
- [蜻蜓一键重装系统]windows10更新后重启出现黄屏的解决办法
- [大地一键重装系统]win10onekey ghost怎么删除|win10 onekey gho
更多>>U老九热门下载
- [胖子一键重装系统]win10 公用网络改为专用网络要如何设置
- [洋葱头一键重装系统]win7系统HDMI接线有影像但没声音怎么办?
- [小白一键重装系统]笔记本触摸板没反应怎么办|win10系统笔记本怎
- [老毛桃一键重装系统]win10怎么看显卡温度|win10查看硬件温度方
- [925一键重装系统]win10游戏中怎么关闭输入法|win10游戏中关闭输
- [智能一键重装系统]Win10 edge浏览器扩展插件安装失败的解决方法
- [u深度一键重装系统]win10更新错误提示0x80070006的解决方法
- [电脑店一键重装系统]vc6.0不兼容win10怎么办|win10设置兼容vc6.
- [友用一键重装系统]win10nvidia图标不见了怎么办?
- [老毛桃一键重装系统]Win10系统中迅雷下载的文件删除不掉怎么回



![[u深度一键重装系统]我的世界0.14b3win10版怎么联机|win10我的世](http://www.ulaojiu.com/uploads/allimg/180506/1_05061440519403.png)
![[九猫一键重装系统]win10系统下无法格式化E盘的处理方法](http://www.ulaojiu.com/uploads/allimg/180506/1_05061436261329.png)