[金山一键重装系统]Win10系统安装|开启Hyper-V虚拟机功能的具体
软件介绍
[金山一键重装系统]Win10系统安装|开启Hyper-V虚拟机功能的具体步骤
虚拟机(Virtual Machine)指通过软件模拟的具有完整硬件系统功能的、运行在一个完全隔离环境中的完整计算机系统。对于it工程师来说经常要测试程序或者软件,有的软件如果不是完成品可能会对我们的系统造成破坏,所以一个虚拟机对于测试来说就非常重要了。在Win10系统中,自带了虚拟机Hyper-V,我不们必借助第三方软件就可以使用虚拟机了。下面为大家介绍开启方法:
相关教程:
Win10系统3个实用隐藏功能介绍
win10虚拟机vmware无法使用USB设备的解决方法
相关推荐:win10专业版系统
注意:
1、Win10家庭版不能开启虚拟机功能,Win10专业版/企业版/教育版都可以。

2、使用Hyper-V需要cpu支持虚拟化并处于开启状态。

具体开启步骤:
1、右键点击开始按钮或按下WIN+X打开控制面板;

2、打开以后查看方式选择“大图标”打开“程序和功能”;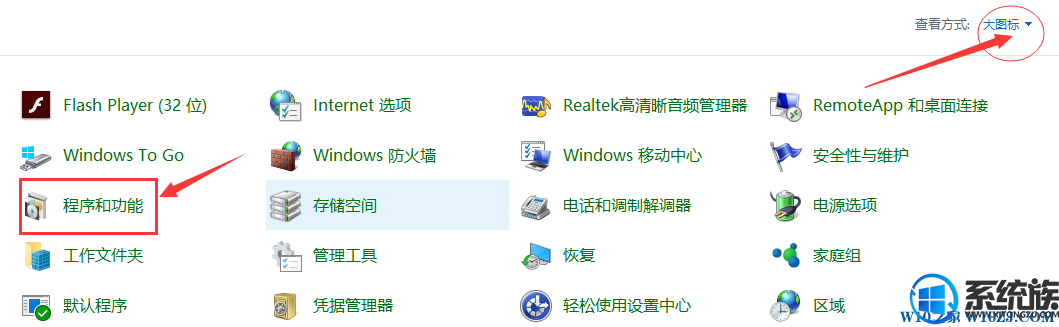
3、打开左边的“启用或关闭windows功能”;




接下来大家就可以在Hyper-V虚拟机中建立自己的虚拟系统了,当然如果你不喜欢Hyper-V虚拟机,也可以按装第三方虚拟机产品,如Oracle VM VirtualBox 和 VMware Workstation。
以上就是Win10系统安装|开启Hyper-V虚拟机功能的具体步骤的详细解说了,有此需求的朋友可以参照小编的方法进行操作,更多关于win10系统技巧,请大家关注系统族!
虚拟机(Virtual Machine)指通过软件模拟的具有完整硬件系统功能的、运行在一个完全隔离环境中的完整计算机系统。对于it工程师来说经常要测试程序或者软件,有的软件如果不是完成品可能会对我们的系统造成破坏,所以一个虚拟机对于测试来说就非常重要了。在Win10系统中,自带了虚拟机Hyper-V,我不们必借助第三方软件就可以使用虚拟机了。下面为大家介绍开启方法:
相关教程:
Win10系统3个实用隐藏功能介绍
win10虚拟机vmware无法使用USB设备的解决方法
相关推荐:win10专业版系统
注意:
1、Win10家庭版不能开启虚拟机功能,Win10专业版/企业版/教育版都可以。

2、使用Hyper-V需要cpu支持虚拟化并处于开启状态。

具体开启步骤:
1、右键点击开始按钮或按下WIN+X打开控制面板;

2、打开以后查看方式选择“大图标”打开“程序和功能”;
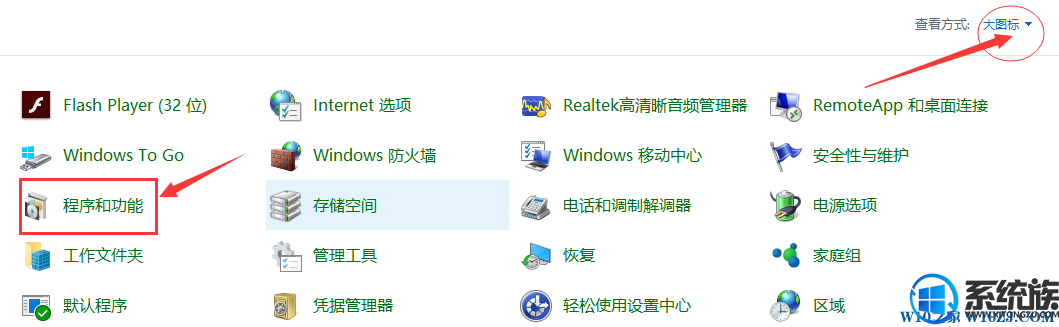
3、打开左边的“启用或关闭windows功能”;

4、然后勾选“Hyper-V”确定,(子文件管理工具还有平台自动勾选);

5、确定后,稍等片刻即可添加完成,完成后需要重新启动Win10系统

7、点击Hyper-V,即可进入主界面,win10 虚拟机hyper-V就开启好了。

接下来大家就可以在Hyper-V虚拟机中建立自己的虚拟系统了,当然如果你不喜欢Hyper-V虚拟机,也可以按装第三方虚拟机产品,如Oracle VM VirtualBox 和 VMware Workstation。
以上就是Win10系统安装|开启Hyper-V虚拟机功能的具体步骤的详细解说了,有此需求的朋友可以参照小编的方法进行操作,更多关于win10系统技巧,请大家关注系统族!
更多>>U老九推荐教程
- [小兵一键重装系统]win10电脑电源接通但未充电的五种原因与解决
- [聪明狗一键重装系统]win10要怎么重建无线网
- [好用一键重装系统]无法从别的电脑远程连接到我的Win10系统电脑
- [小苹果一键重装系统]Win10系统下使用迅雷下载提示资源不足怎么
- [雨林风木一键重装系统]win10 flashtool驱动安装失败的解决方法
- [雨林风木一键重装系统]win10 删除网络适配器多个WAN Miniport的
- [友用一键重装系统]win10热键冲突怎么办|win10热键冲突解决方案
- [白云一键重装系统]win10软件字体看不清怎么办|解决win10软件文
- [u深度一键重装系统]win10隐藏回收站方法介绍
- [电脑店一键重装系统]win10开启Secondary Logon服务的四种方法总
- [聪明狗一键重装系统]如何更改win10系统自带字体|更换win10系统
- [紫光一键重装系统]win10玩守望先锋ping高的解决方案汇总
- [装机吧一键重装系统]Win10系统下安装QQ卡住了怎么办?
- [雨木林风一键重装系统]win10系统下如何用键盘实现秒开软件?
- [系统猫一键重装系统]win10如何把小娜关掉|win10不使用cortana关
- [360一键重装系统]win10选择键盘布局怎么选|win10选择键盘布局的
- [洋葱头一键重装系统]win10看电影任务栏怎么不隐蔽怎么解决
- [小兵一键重装系统]win10为硬件保留的内存怎么释放
- [萝卜菜一键重装系统]win10系统怎么进入安全模式删除显卡驱动
- [多特一键重装系统]win10怎么拨号上网|win10拨号上网方法介绍
更多>>U老九热门下载
- [小兵一键重装系统]win10系统玩绝地求生(吃鸡)怎么将第三人称改
- [老友一键重装系统]Win10如何设置自动清理未使用的和回收站内的
- [小猪一键重装系统]Win10出现禁止驱动签名才能开机的解决方法
- [菜鸟一键重装系统]Win10专业版系统下如何添加其他国家语言
- [大番薯一键重装系统]怎样去掉win10用户账户控制
- [系统之家一键重装系统]win10系统使用应用商店下载应用时一直在
- [智能一键重装系统]笔记本装完win10调节屏幕亮度没反应怎么办|无
- [闪兔一键重装系统]win10怎样关闭通知中心弹出消息|win10如何禁
- [雨木风林一键重装系统]win10平板怎么备份系统还原
- [装机吧一键重装系统]win10怎么自拍|win10使用系统相机的方法



![[屌丝一键重装系统]win10桌面图标变成白色怎么办|win10桌面快捷](http://www.ulaojiu.com/uploads/allimg/180506/1_050614293aP6.jpg)
![[友用一键重装系统]win10系统ASF无法更新安装怎么办?](http://www.ulaojiu.com/uploads/allimg/180506/1_0506142A45142.jpg)