[懒人一键重装系统]win10系统中如何设置双显示器|win10双显示器
软件介绍
[懒人一键重装系统]win10系统中如何设置双显示器|win10双显示器扩展教程
通常情况下一台电脑会配置一台显示器,但是有时为了工作的需要,需要显示多个工作界面,一个屏幕就不够用了,例如软件工程师经常就需要多个界面来调试代码,又或者一些用户想一边工作一边看电影,那么这时候就需要设置双显示器了,那么在win10系统下要怎么进行设置呢?下面小编为大家做下详细解答。
系统推荐:win10纯净版系统下载
必要准备:
1、首先你必须拥有另外一台显示器。
2、需要有两个显卡接口(VGA或DVI或HDMI皆可)
连接过程:
1、调出设置界面【快捷键】window键 + p
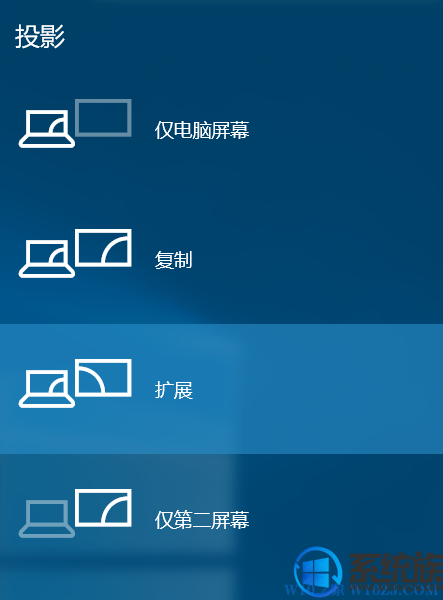
2、另外一种,进入设置界面的方法。通过通知栏=》投影
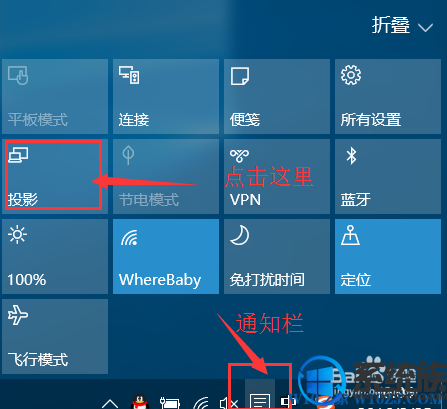
3、这个界面的功能还是解释下。(自己也可以一个一个试试感受下不同。)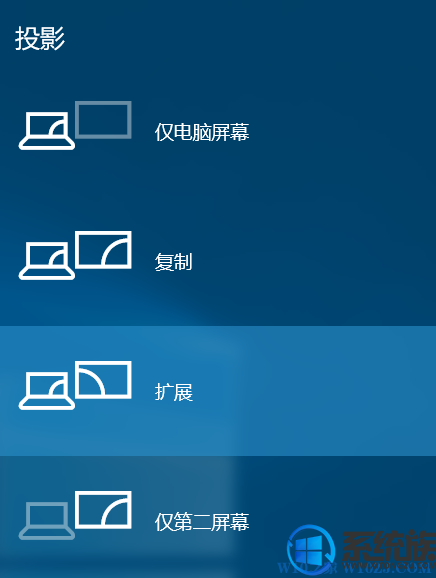
4、设置一下扩展显示的屏分辨率;(进入显示屏设置,右键桌面——》显示设置——》高级显示设置)
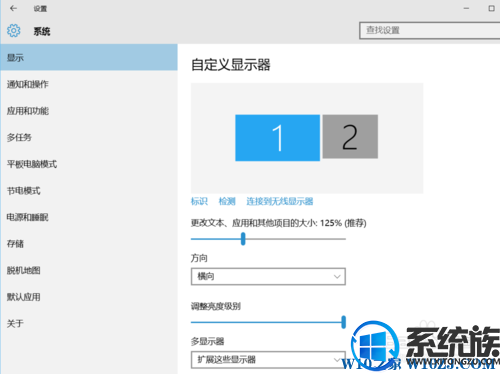
5、一般2是你需要扩展的副显示器,
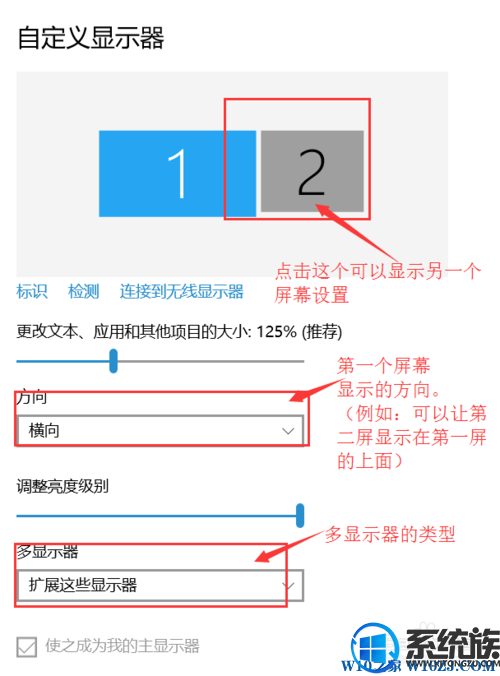
6、分辨率:
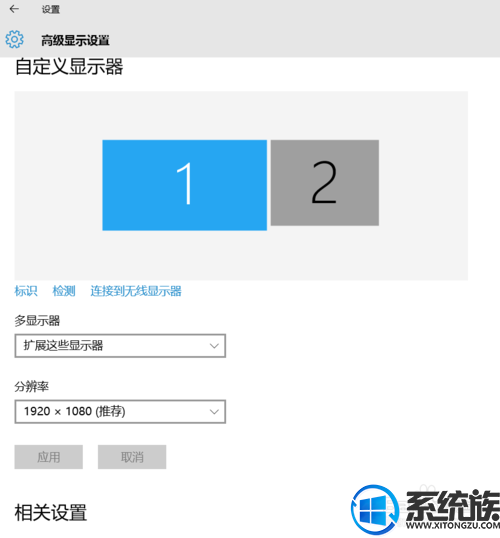
7、在显示中“高级显示设置” (第二屏分辨率,第一次连接时不一定是最佳的分辨率。需要设置。) 要注意的是老显示器,可能最大显示分辨率不够高。

OK,相信这时你的Win10系统已经在两个显示器上显示了,你所需要做的就是打开任务后,把任务窗口拖动到扩展显示器上!相信很容易完成了!
以上就是win10系统中如何设置双显示器的详细教程了,设置了双显示器后我们就不用在一个显示器中挤下多个界面,还不会设置的朋友可以参照小编的方法学习下!
通常情况下一台电脑会配置一台显示器,但是有时为了工作的需要,需要显示多个工作界面,一个屏幕就不够用了,例如软件工程师经常就需要多个界面来调试代码,又或者一些用户想一边工作一边看电影,那么这时候就需要设置双显示器了,那么在win10系统下要怎么进行设置呢?下面小编为大家做下详细解答。
系统推荐:win10纯净版系统下载
必要准备:
1、首先你必须拥有另外一台显示器。
2、需要有两个显卡接口(VGA或DVI或HDMI皆可)
连接过程:
1、调出设置界面【快捷键】window键 + p
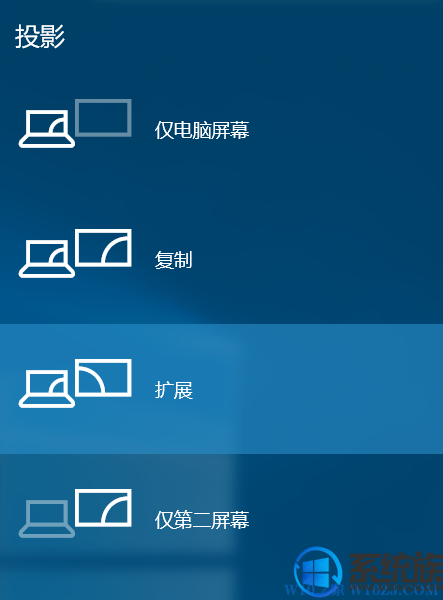
2、另外一种,进入设置界面的方法。通过通知栏=》投影
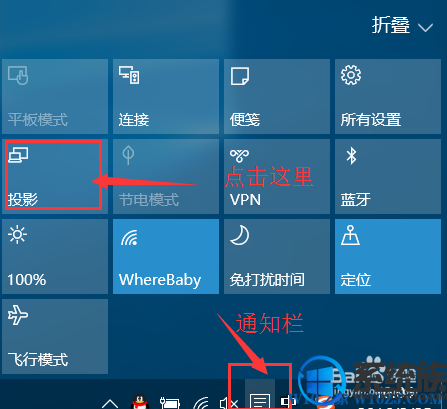
3、这个界面的功能还是解释下。(自己也可以一个一个试试感受下不同。)
仅电脑屏幕(仅电脑显示,第二个屏幕不显示。)
复制(第二个屏幕显示与电脑一样的内容。)
扩展(第二个屏幕成为电脑的扩展区域。也就是第二屏幕)
仅第二屏幕(电脑不显示内容,仅第二屏幕显示电脑的内容。也就是一般常用的使用投影仪的设置。)
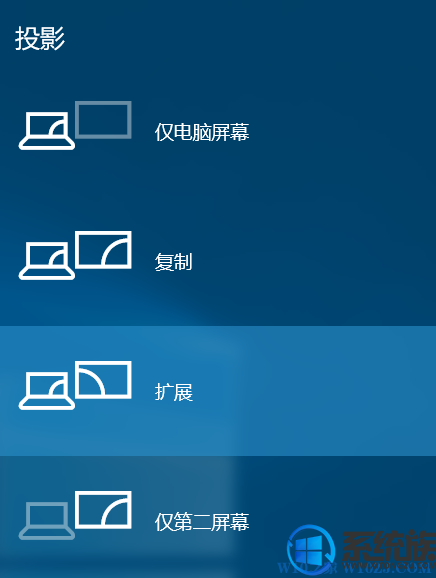
4、设置一下扩展显示的屏分辨率;(进入显示屏设置,右键桌面——》显示设置——》高级显示设置)
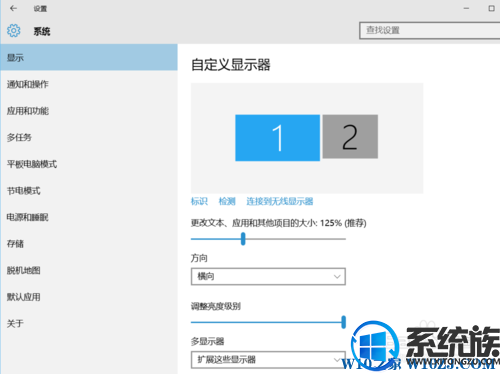
5、一般2是你需要扩展的副显示器,
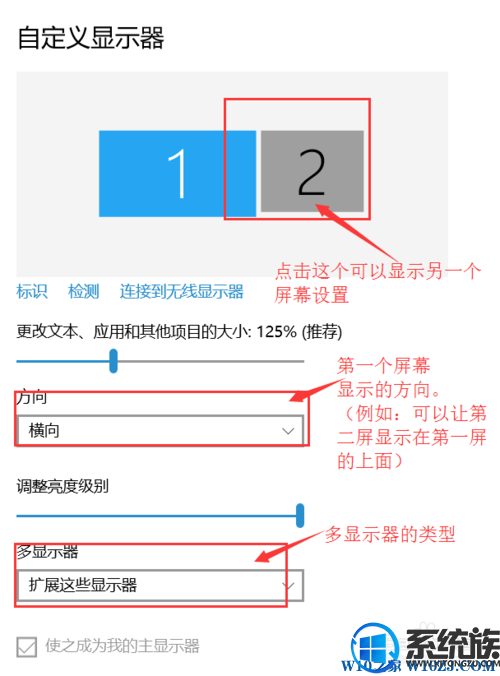
6、分辨率:
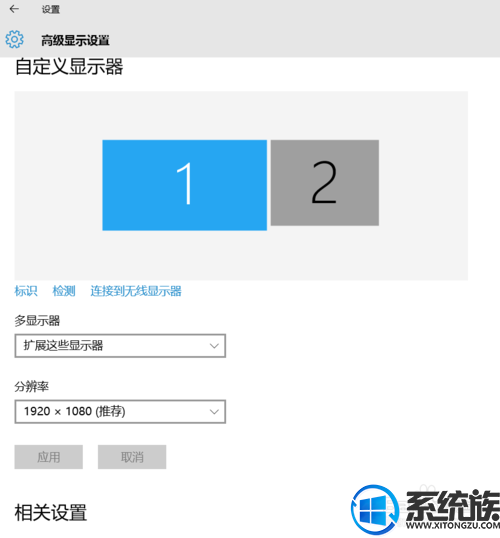
7、在显示中“高级显示设置” (第二屏分辨率,第一次连接时不一定是最佳的分辨率。需要设置。) 要注意的是老显示器,可能最大显示分辨率不够高。

OK,相信这时你的Win10系统已经在两个显示器上显示了,你所需要做的就是打开任务后,把任务窗口拖动到扩展显示器上!相信很容易完成了!
以上就是win10系统中如何设置双显示器的详细教程了,设置了双显示器后我们就不用在一个显示器中挤下多个界面,还不会设置的朋友可以参照小编的方法学习下!
更多>>U老九推荐教程
- [系统猫一键重装系统]Win10设置右键菜单显示隐藏文件的方法
- [雨木林风一键重装系统]win10系统下如何设置允许使用麦克风功能
- [飞飞一键重装系统]Win10系统中玩游戏按到shift键会起冲突怎么办
- [老毛桃一键重装系统]Win10如何关闭有道词典开机自启动|禁止有道
- [系统之家一键重装系统]win10家长控制在哪里可以找到
- [小兵一键重装系统]win10系统打开我的电脑很慢怎么办|win10打开
- [懒人一键重装系统]笔记本win10系统CF无法开启全屏怎么办|笔记本
- [黑云一键重装系统]win10电脑管理员权限设置|win10电脑管理员权
- [金山一键重装系统]Win10系统快速启动栏的详细设置教程
- [蜻蜓一键重装系统]系统之家win10打开应用商店没有网络连接是怎
- [大番茄一键重装系统]win10输入法记忆功能怎么打开|win10自带输
- [小兵一键重装系统]Win10系统下打开outlook2016显示错误代码0x80
- [聪明狗一键重装系统]qq飞车win10怎么改帧数|qq飞车win10修改帧
- [老友一键重装系统]win10电脑版微信双开教程|微信在win10中如何
- [小白一键重装系统]win10意外删除或损坏系统文件要怎么修复还原
- [魔法猪一键重装系统]win10如何看几g显卡|win10查看显卡配置的方
- [360一键重装系统]要调整win10桌面图标间距却没有icon spacing怎
- [飞飞一键重装系统]游戏界面内Win10系统输入法没有待选字框怎么
- [闪电一键重装系统]如何修改Win10系统锁屏登录界面?
- [闪电一键重装系统]win10家庭版自动更新功能开启方法|自动更新功
更多>>U老九热门下载
- [老毛桃一键重装系统]win10系统如何永久关闭wps热点?
- [老毛桃一键重装系统]win10系统下打开Excel很慢怎么办
- [九猫一键重装系统]win10 ime被禁用怎么再度启用
- [电脑店一键重装系统]如何提高win10开机速度自己电脑开机太慢了
- [绿茶一键重装系统]win10怎么将纸质文档文件扫描到电脑上的方法
- [屌丝一键重装系统]win10无法进入桌面了还能进行重置吗?
- [闪电一键重装系统]win10剑灵捏脸数据怎么导入|win10剑灵捏脸数
- [雨木林风一键重装系统]win10怎么玩自由幻想|win10运行QQ自由幻
- [紫光一键重装系统]win10QQ视频聊天时摄像头打不开的解决办法
- [萝卜菜一键重装系统]win10系统怎么进入安全模式删除显卡驱动



![[韩博士一键重装系统]Win10用户账户停用无法开机的解决方法](http://www.ulaojiu.com/uploads/allimg/180506/1_050614235151a.png)
![[小猪一键重装系统]msocache文件是什么?win7 64位专业版中的mso](http://www.ulaojiu.com/uploads/allimg/180506/1_050614224941G.png)