[好用一键重装系统]win10添加开机自启动项的方法介绍
软件介绍
[好用一键重装系统]win10添加开机自启动项的方法介绍
开机启动项,就是开机的时候系统会在前台或者后台运行的程序。许多程序的自启动,给我们带来了很多方便,这是不争的事实。那么win10如何添加开机启动项呢?具体方法如下:
相关教程:详解Windows10系统开机启动项的设置技巧
方法一: 1、首先创建应用程序的快捷方式 找到自己想加入开机启动项的应用程序,本文以iexplore为例,在iexplore应用程序点击右键->发送到->桌面快捷方式 (也可以直接用鼠标拖动到桌面)
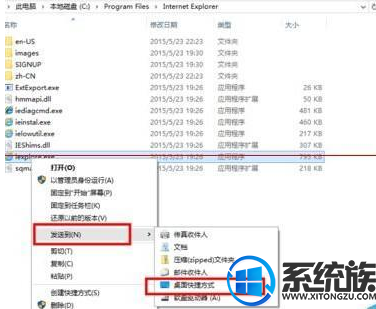
2、然后在桌面上就有了想加入开机启动项的应用程序快捷方式,到第6步时使用
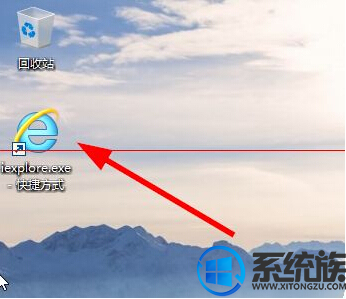
3、打开文件资源管理器,进入c:盘
4、如果没有显示隐藏的文件夹,则把“显示隐藏文件夹”选项打开,在资源管理器中点击“查看”->"隐藏的项目",打上钩,此时ProgrameData文件夹就会显示出来了
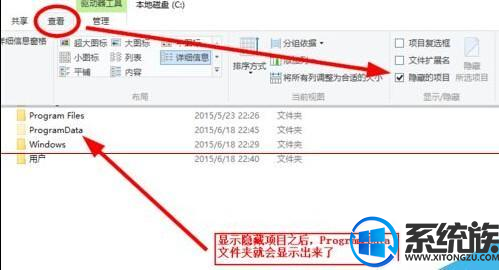
5、进入目录:C:ProgramDataMicrosoftWindowsStart MenuProgramsStartUp
6、把第2步应用程序快捷方式剪切(或者复制)并粘贴到C:ProgramDataMicrosoftWindowsStart MenuProgramsStartUp 目录中
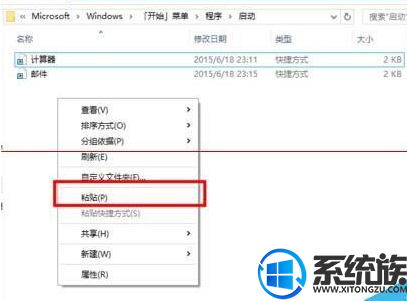
7、如果弹出一个访问被拒绝对话框,则选择继续
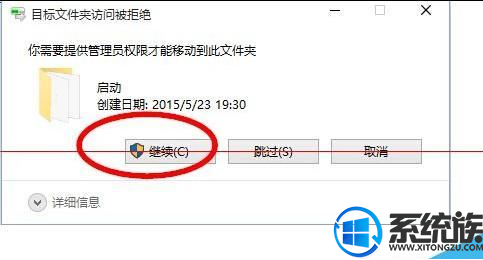
8、应用程序快捷方式加入到了启动项,下次重启电脑之后这个应用程序就会自动开机运行了
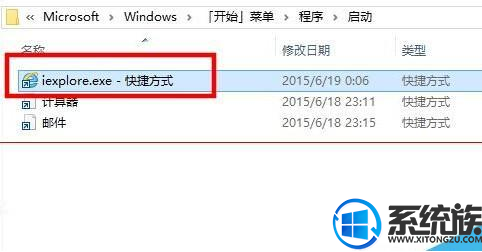
方法二:
1、打开运行对话框(win键+R),输入命令 shell:startup 会直接弹出启动项对应的目录,然后像前面方法一样把应用程序快捷方式复制到启动目录
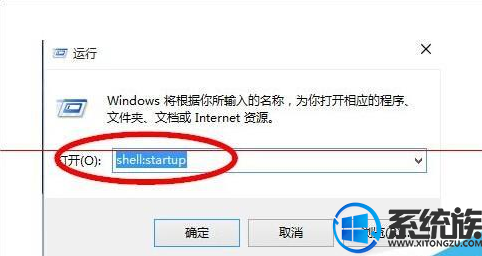
注意事项:
1、方法1启动项对应的目录是系统目录。 2、方法2启动项对应的目录是个人目录。
以上就是win10添加开机启动项的具体方法了,以上介绍了两个方法,大家可以根据自己的需求选择一个方法进行操作。
开机启动项,就是开机的时候系统会在前台或者后台运行的程序。许多程序的自启动,给我们带来了很多方便,这是不争的事实。那么win10如何添加开机启动项呢?具体方法如下:
相关教程:详解Windows10系统开机启动项的设置技巧
方法一: 1、首先创建应用程序的快捷方式 找到自己想加入开机启动项的应用程序,本文以iexplore为例,在iexplore应用程序点击右键->发送到->桌面快捷方式 (也可以直接用鼠标拖动到桌面)
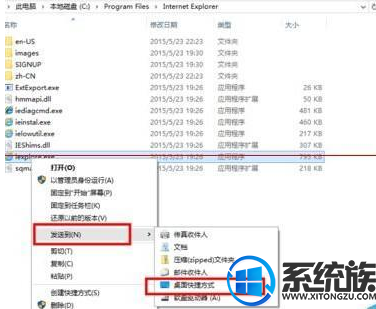
2、然后在桌面上就有了想加入开机启动项的应用程序快捷方式,到第6步时使用
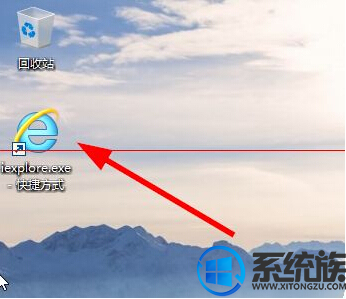
3、打开文件资源管理器,进入c:盘
4、如果没有显示隐藏的文件夹,则把“显示隐藏文件夹”选项打开,在资源管理器中点击“查看”->"隐藏的项目",打上钩,此时ProgrameData文件夹就会显示出来了
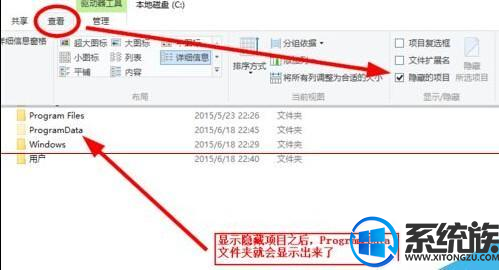
5、进入目录:C:ProgramDataMicrosoftWindowsStart MenuProgramsStartUp
6、把第2步应用程序快捷方式剪切(或者复制)并粘贴到C:ProgramDataMicrosoftWindowsStart MenuProgramsStartUp 目录中
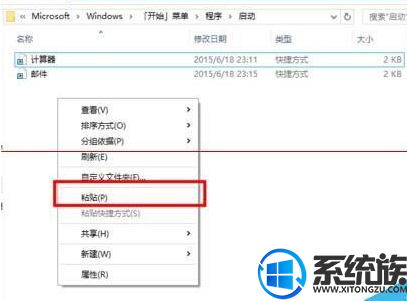
7、如果弹出一个访问被拒绝对话框,则选择继续
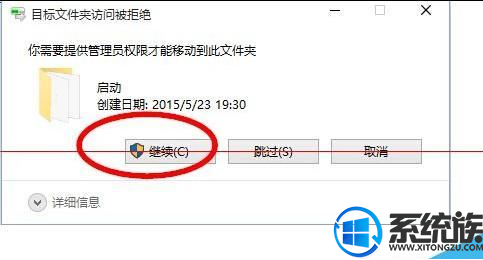
8、应用程序快捷方式加入到了启动项,下次重启电脑之后这个应用程序就会自动开机运行了
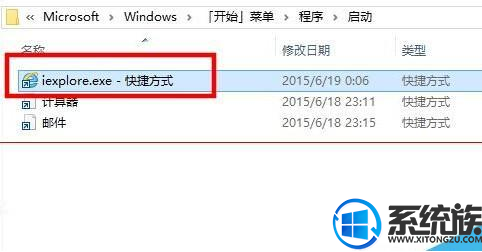
方法二:
1、打开运行对话框(win键+R),输入命令 shell:startup 会直接弹出启动项对应的目录,然后像前面方法一样把应用程序快捷方式复制到启动目录
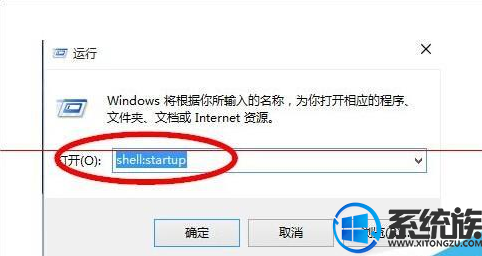
注意事项:
1、方法1启动项对应的目录是系统目录。 2、方法2启动项对应的目录是个人目录。
以上就是win10添加开机启动项的具体方法了,以上介绍了两个方法,大家可以根据自己的需求选择一个方法进行操作。
更多>>U老九推荐教程
- [智能一键重装系统]Win10 edge浏览器扩展插件安装失败的解决方法
- [中关村一键重装系统]用win10玩游戏时屏幕亮度很暗怎么办?
- [云骑士一键重装系统]win10搜索功能失效怎么修复|Win10搜索框搜
- [电脑店一键重装系统]win10系统下如何屏蔽酷狗音乐广告|禁止酷狗
- [雨木林风一键重装系统]win10笔记本怎么截图方便|win10笔记本截
- [好用一键重装系统]KMS Tools永久激活win10系统教程
- [电脑店一键重装系统]WIN10老是提示关闭程序以防止信息丢失的解
- [闪兔一键重装系统]win10系统如何设置唤醒时不需要输入密码?
- [闪电一键重装系统]如何修改Win10系统锁屏登录界面?
- [番茄花园一键重装系统]Win10专业版系统如何区分64位还是32位
- [凤林火山一键重装系统]查看win10机器码的两种方法
- [韩博士一键重装系统]win10怎么检测硬盘坏道|win10使用Victoria
- [系统基地一键重装系统]win10 1709秋季更新功能汇总简直可以叫Wi
- [友用一键重装系统]win10黑屏屏幕只剩一个鼠标箭头怎么办?
- [大番薯一键重装系统]win10系统玩绝地求生按Alt键卡顿的解决方法
- [雨林木风一键重装系统]win10系统如何将右下角的平板模式取消掉
- [桔子一键重装系统]win10安装cad2010失败该怎么办?
- [友用一键重装系统]win10开始菜单所有应用出现空白页的解决方法
- [中关村一键重装系统]win10查看应用安装路径的方法介绍
- [友用一键重装系统]win10显示隐藏文件夹的设置方法
更多>>U老九热门下载
- [大白菜一键重装系统]win10系统想通过自动关机命令实现自动关机
- [飞飞一键重装系统]win10自带Wi-Fi怎么关掉|win10自带Wi-Fi关闭
- [番茄家园一键重装系统]win10护眼色怎么取消|win10取消护眼色教
- [小鱼一键重装系统]win10恢复出厂设置失败怎么办|win10恢复出厂
- [小白一键重装系统]Win10系统电脑怎么设置玩王者荣耀|电脑上玩王
- [魔法猪一键重装系统]win10诺顿杀毒怎么卸载|win10诺顿卸载方法
- [老毛桃一键重装系统]win10系统如何永久关闭wps热点?
- [闪电一键重装系统]如何修改Win10系统锁屏登录界面?
- [懒人一键重装系统]win10下A卡cf不能全屏解决方案分享
- [小熊一键重装系统]怎么更改win10家庭网络模式|win10更改家庭网



![[智能一键重装系统]Win10系统开机后键盘上的numlock不亮怎么办?](http://www.ulaojiu.com/uploads/allimg/180506/1_0506142630N52.jpg)
![[装机吧一键重装系统]win10系统玩魔兽世界视角乱晃的解决办法](http://www.ulaojiu.com/uploads/allimg/180506/1_0506142F61259.jpg)