[萝卜菜一键重装系统]win10关机后重启如何解决|win10关机后重启
软件介绍
[萝卜菜一键重装系统]win10关机后重启如何解决|win10关机后重启解决方法介绍
有win10用户跟小编反应,自己的电脑安装win10系统后,发现电脑关机后重启了,每次都这样,如此一来电脑就没办法正常关机了。遇到这样的情况我们要如何应对呢?跟小编一起学习win10关机后重启的解决方法吧。
相关教程:win10无法重启也无法关机怎么办
1.点击Win10正式版桌面左下角的“Windows”按钮,从打开的扩展面板中点击“文件资源管理器”项进入。
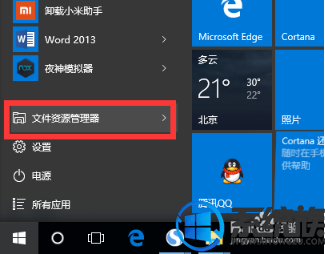
2.待进入“文件资源管理器”界面后,从右侧找到“此电脑”图标,右击并从弹出的右键菜单中选择“属性”项。
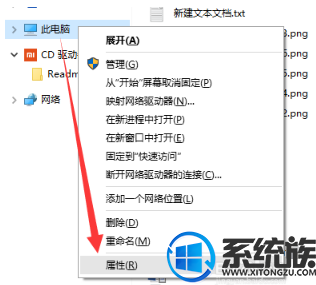
3.此时将打开“控制”窗口,在左侧找到“高级系统设置”按钮点击进入详细设置界面。如图所示:
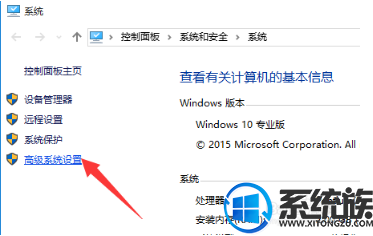
4.待打开“系统属性”窗口后,切换到“高级”选项卡,点击“启用和故障恢复”栏目中的“设置”按钮。
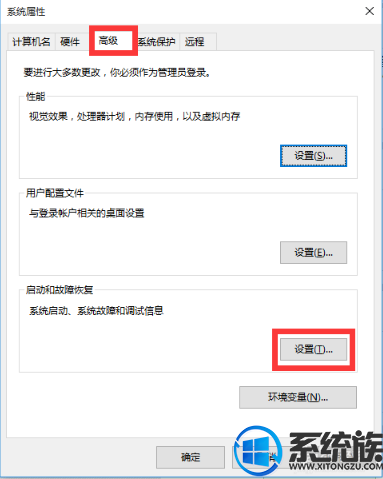
5.从打开的“启动和故障恢复”窗口中,在“系统失败”栏目中清除勾选“自动重新启动”项,点击“确定”完成设置。
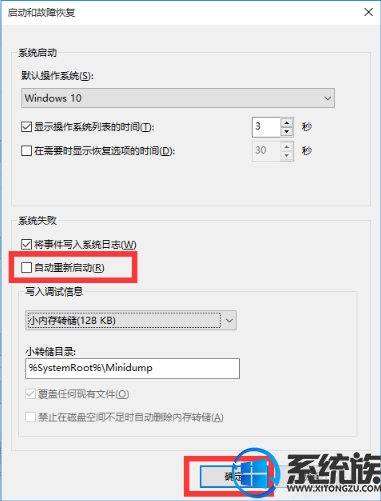
6.如果通过以上设置之后仍然无法解决系统自动重启的问题,则我们需要进行如下设置:右击“Windows”按钮,从其右键菜单中选择“运行”项。
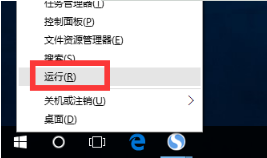
7.从打开的“运行”窗口中,输入“msconfig”并按回车即可进入系统配置实用程序主界面。
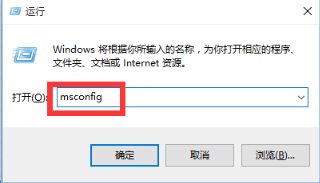
8.在“系统设置”界面中,切换到“常规”选项卡,勾选“诊断启动”项,点击“确定”按钮,重启一下计算机。
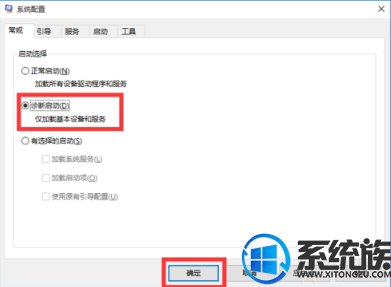
9.当系统重启完成后,再次进入“系统配置”界面,切换到“服务”选项卡,勾选“隐藏Windows服务”项, 同时勾选想要随系统自启动的项,点击“确定”即可完成。
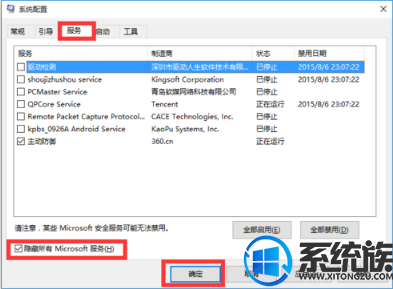
10.如果以上方法还是无法解决电脑自动重启的问题,则进行如下设置:
依次进入“控制面板”-“电源选项”界面,点击左侧的“选择电源按钮的功能”按钮。
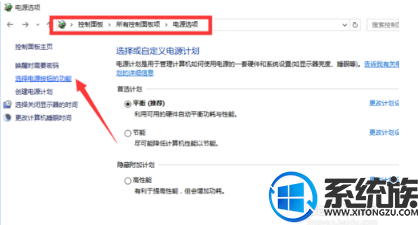
11.并从打开的新界面中,点击“更改当前不可用的设置”项。如图所示:
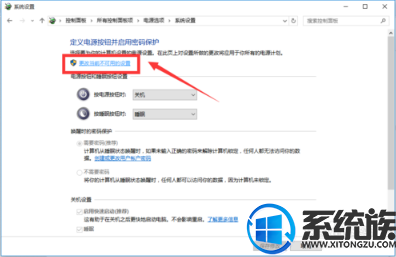
12.最后在“系统设置”界面中,从“关机设置”栏目中清除勾选“启用快速启动”项,点击“保存修改”按钮。至此有关电脑自动重启的问题就得到解决啦。
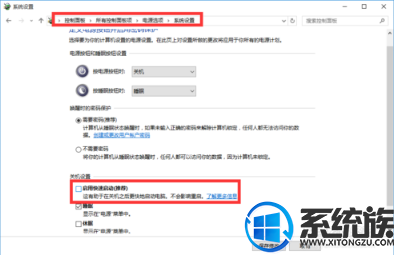
通过以上的操作我们就可以解决win10关机后重启的问题了。虽然步骤有些多,希望有需要的朋友耐心学习。
有win10用户跟小编反应,自己的电脑安装win10系统后,发现电脑关机后重启了,每次都这样,如此一来电脑就没办法正常关机了。遇到这样的情况我们要如何应对呢?跟小编一起学习win10关机后重启的解决方法吧。
相关教程:win10无法重启也无法关机怎么办
1.点击Win10正式版桌面左下角的“Windows”按钮,从打开的扩展面板中点击“文件资源管理器”项进入。
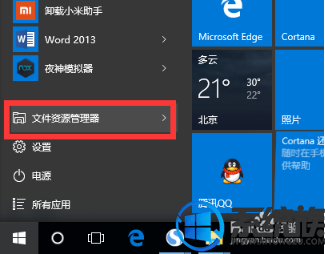
2.待进入“文件资源管理器”界面后,从右侧找到“此电脑”图标,右击并从弹出的右键菜单中选择“属性”项。
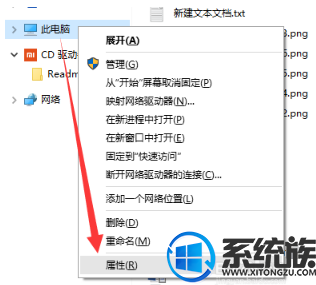
3.此时将打开“控制”窗口,在左侧找到“高级系统设置”按钮点击进入详细设置界面。如图所示:
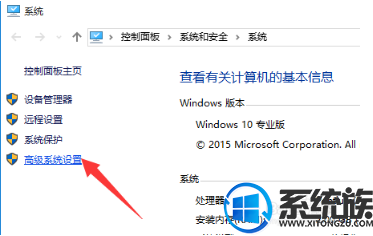
4.待打开“系统属性”窗口后,切换到“高级”选项卡,点击“启用和故障恢复”栏目中的“设置”按钮。
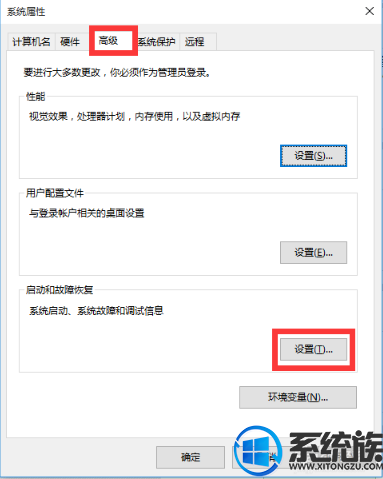
5.从打开的“启动和故障恢复”窗口中,在“系统失败”栏目中清除勾选“自动重新启动”项,点击“确定”完成设置。
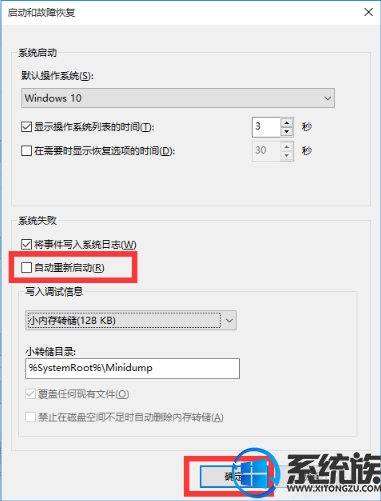
6.如果通过以上设置之后仍然无法解决系统自动重启的问题,则我们需要进行如下设置:右击“Windows”按钮,从其右键菜单中选择“运行”项。
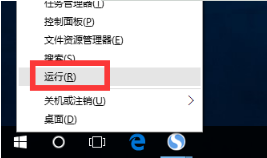
7.从打开的“运行”窗口中,输入“msconfig”并按回车即可进入系统配置实用程序主界面。
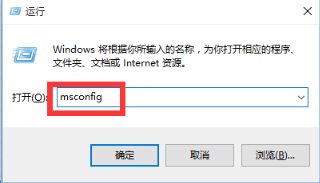
8.在“系统设置”界面中,切换到“常规”选项卡,勾选“诊断启动”项,点击“确定”按钮,重启一下计算机。
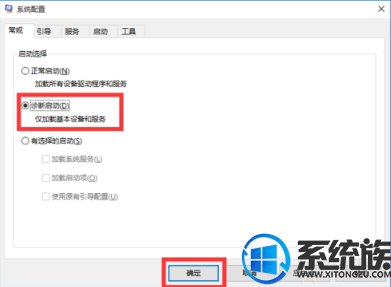
9.当系统重启完成后,再次进入“系统配置”界面,切换到“服务”选项卡,勾选“隐藏Windows服务”项, 同时勾选想要随系统自启动的项,点击“确定”即可完成。
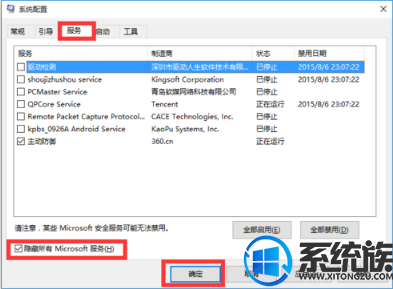
10.如果以上方法还是无法解决电脑自动重启的问题,则进行如下设置:
依次进入“控制面板”-“电源选项”界面,点击左侧的“选择电源按钮的功能”按钮。
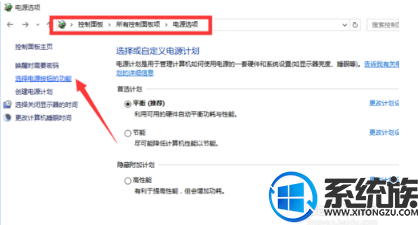
11.并从打开的新界面中,点击“更改当前不可用的设置”项。如图所示:
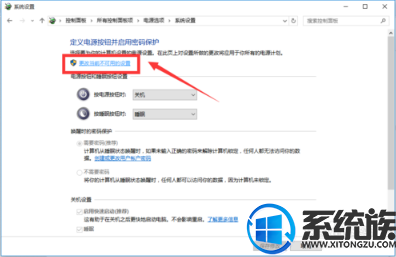
12.最后在“系统设置”界面中,从“关机设置”栏目中清除勾选“启用快速启动”项,点击“保存修改”按钮。至此有关电脑自动重启的问题就得到解决啦。
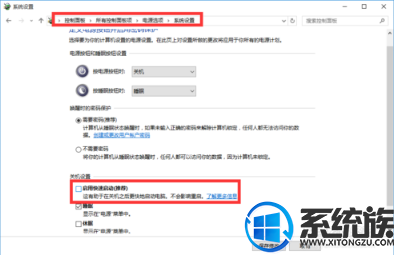
通过以上的操作我们就可以解决win10关机后重启的问题了。虽然步骤有些多,希望有需要的朋友耐心学习。
更多>>U老九推荐教程
- [白云一键重装系统]win10扩展屏幕怎么用|win10扩展屏幕功能使用
- [老友一键重装系统]win10自动更新后重启时段可以设置吗?要如何
- [番茄花园一键重装系统]secondary logon服务是什么|怎么开启win1
- [胖子一键重装系统]win10声卡驱动安装没问题但是扬声器没声音怎
- [友用一键重装系统]安装win10系统后gba模拟器打不开怎么办?
- [萝卜花园一键重装系统]win10关闭文件预览方法介绍
- [u当家一键重装系统]Win10 office2010如何输入激活码|office2010
- [彩虹一键重装系统]win10怎么关闭445端口|win10关闭445端口的三
- [金山一键重装系统]WIN10系统双击无法直接打开图片怎么办?
- [蜻蜓一键重装系统]Windows10 1709 “手机”功能使用教程详解
- [电脑店一键重装系统]win10系统如何熄屏下载|win10系统待机不断
- [大番茄一键重装系统]win10玩帝国时代有哪些需要注意的
- [萝卜家园一键重装系统]win10系统中打开excel2010文件后是灰色空
- [闪兔一键重装系统]win10显卡驱动在哪里想查看电脑独立显卡的显
- [智能一键重装系统]win10打开程序弹出此程序存在已知的兼容性问
- [冰封一键重装系统]Win10火狐浏览器打开网站提示:您的连接不安
- [多特一键重装系统]win10怎么拨号上网|win10拨号上网方法介绍
- [好用一键重装系统]KMS Tools永久激活win10系统教程
- [萝卜菜一键重装系统]win10电脑微信不能看公众号视频要如何处理
- [菜鸟一键重装系统]win10如何启动windows安全中心服务教程
更多>>U老九热门下载
- [小鱼一键重装系统]win10浏览器主页被2345锁定改不了的解决方法
- [小熊一键重装系统]win10系统不支持承载网络的解决方法
- [u当家一键重装系统]win10如何设置窗口打开大小
- [小强一键重装系统]Win10桌面文件路径设置到非系统盘的方法
- [番茄花园一键重装系统]Win10系统中如何将切换电源计划功能添加
- [雨木风林一键重装系统]win10打开“Microsoft edge”浏览器显示
- [小兵一键重装系统]Win10系统下如何屏蔽指定网站
- [老友一键重装系统]win10如何不更新并关机|win10不更新直接关机
- [萝卜菜一键重装系统]Win10网络已连接但网页打不开怎么办|win10
- [小强一键重装系统]Win10 defender运行状况报告不可用怎么办|def
更多>>U老九电脑课堂



![[洋葱头一键重装系统]Win10系统如何删除360右键菜单选项|删除360](http://www.ulaojiu.com/uploads/allimg/180506/1_0506142I1M55.jpg)
![[完美一键重装系统]win10怎么通过bios超频|win10通过bios超频的](http://www.ulaojiu.com/uploads/allimg/180506/1_05061440192M8.png)