[魔法猪一键重装系统]win10系统如何在不重新分区的情况下增加c盘
软件介绍
[魔法猪一键重装系统]win10系统如何在不重新分区的情况下增加c盘空间
C盘空间不足会造成电脑运行迟钝,甚至引起系统崩溃,也会使软件无法存档。C盘空间不足有这么多的弊端,那当C盘空间不足时如何增加C盘空间呢?关于win10增加C盘空间的方法如下: 注意:
1、在不更换硬盘的情况下要增加C盘空间,就需要牺牲相邻分区的空间来扩大C盘的空间,安全起见最后事先将需要的用来牺牲的分区备份一下,格式化后在压缩该盘,成为新的可分配磁盘空间,再扩大C盘。 2、C盘空间扩大后如果需要分割空间出去,很容易造成数据破坏、文件遗失问题,所以可将以G盘代替C盘来演示。
具体操作步骤如下:
1、鼠标右键单击“此电脑”图标,在弹出的快捷菜单中选择“管理”;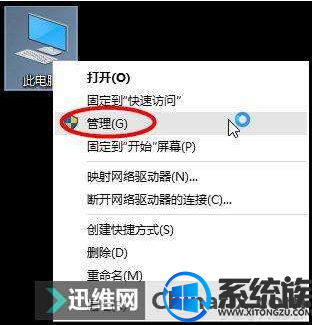 2、打开计算机管理,在左侧下方找到储存/磁盘管理。在右边可以看见自己的系统硬盘;
2、打开计算机管理,在左侧下方找到储存/磁盘管理。在右边可以看见自己的系统硬盘;
 3、在这里我以“I盘”合并到“G盘”为例,演示一下将“I盘”合并到“G盘”的操作过程,首先单击“I盘”选择“压缩卷”;
3、在这里我以“I盘”合并到“G盘”为例,演示一下将“I盘”合并到“G盘”的操作过程,首先单击“I盘”选择“压缩卷”;
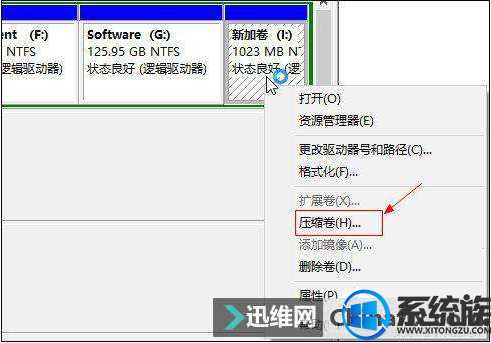 4、在输入压缩空间量中,输入你想切下来的磁盘的大小,如果你想压缩出10G,因为这里的单位是MB,所以你填写10*1024MB,点击压缩;
4、在输入压缩空间量中,输入你想切下来的磁盘的大小,如果你想压缩出10G,因为这里的单位是MB,所以你填写10*1024MB,点击压缩;
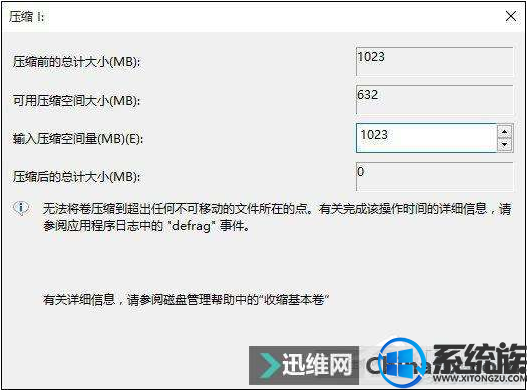 5、压缩完成会在G盘右边出现一个绿色的盘符,这里系统默认的规则是:比如你扩展G盘,可用空间必须在G盘右边且相邻,鼠标右键单击G盘,选择扩展卷;
5、压缩完成会在G盘右边出现一个绿色的盘符,这里系统默认的规则是:比如你扩展G盘,可用空间必须在G盘右边且相邻,鼠标右键单击G盘,选择扩展卷;
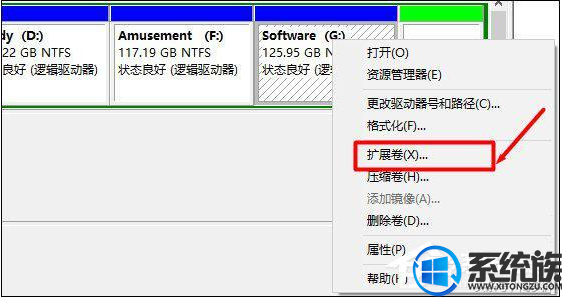 6、进入运用扩展卷向导,鼠标点击“下一步”;
6、进入运用扩展卷向导,鼠标点击“下一步”;
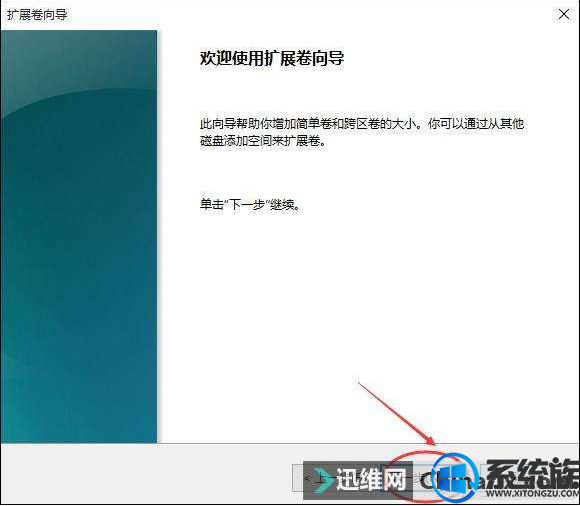 7、选择扩展的空间容量,这里一般选择最大值即可,设置完毕,点击下一步,进行下一步操作;
7、选择扩展的空间容量,这里一般选择最大值即可,设置完毕,点击下一步,进行下一步操作;
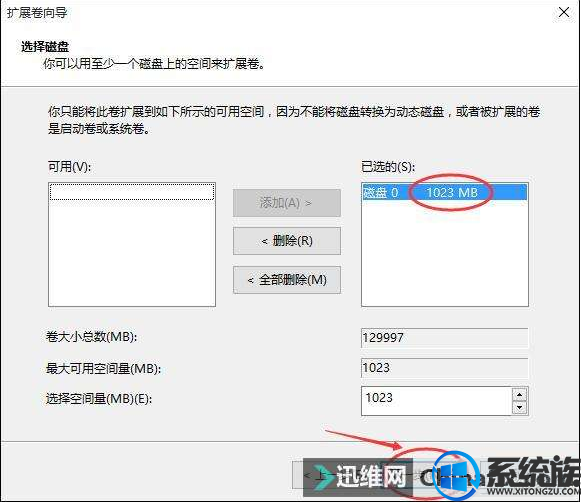 8、完成扩展向导,点击完成,即可扩展成功,扩展之后发现G盘增大了,扩展方式非常简单;
8、完成扩展向导,点击完成,即可扩展成功,扩展之后发现G盘增大了,扩展方式非常简单;
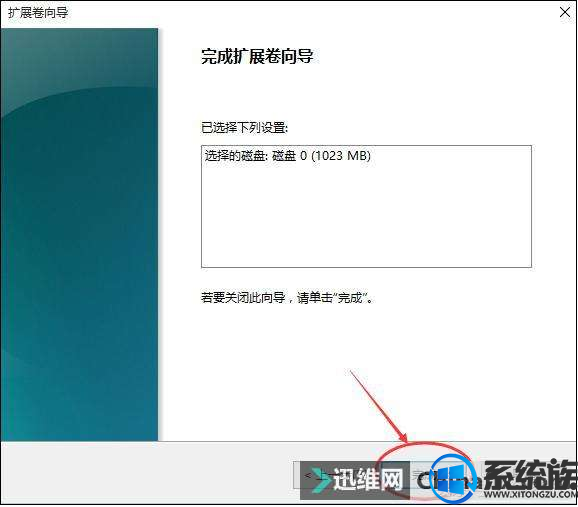 9、其他盘符C盘扩展方式相似,按照这个步骤操作即可,下图为我扩展G盘之后的磁盘示意图。C盘扩展可以把D盘所有东西导出到别的磁盘,然后格式化D盘,然后把D盘所有的容量都添加压缩卷,然后把剩下的一点D盘删除卷,这样D盘的压缩卷就在C盘右边相邻,这样硬盘也不容易出现错误。
9、其他盘符C盘扩展方式相似,按照这个步骤操作即可,下图为我扩展G盘之后的磁盘示意图。C盘扩展可以把D盘所有东西导出到别的磁盘,然后格式化D盘,然后把D盘所有的容量都添加压缩卷,然后把剩下的一点D盘删除卷,这样D盘的压缩卷就在C盘右边相邻,这样硬盘也不容易出现错误。
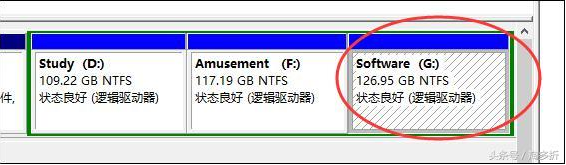
以上就是win10增加C盘空间的方法,如果你也遇到了C盘空间紧张问题,不妨试试以上方法。
C盘空间不足会造成电脑运行迟钝,甚至引起系统崩溃,也会使软件无法存档。C盘空间不足有这么多的弊端,那当C盘空间不足时如何增加C盘空间呢?关于win10增加C盘空间的方法如下: 注意:
1、在不更换硬盘的情况下要增加C盘空间,就需要牺牲相邻分区的空间来扩大C盘的空间,安全起见最后事先将需要的用来牺牲的分区备份一下,格式化后在压缩该盘,成为新的可分配磁盘空间,再扩大C盘。 2、C盘空间扩大后如果需要分割空间出去,很容易造成数据破坏、文件遗失问题,所以可将以G盘代替C盘来演示。
具体操作步骤如下:
1、鼠标右键单击“此电脑”图标,在弹出的快捷菜单中选择“管理”;
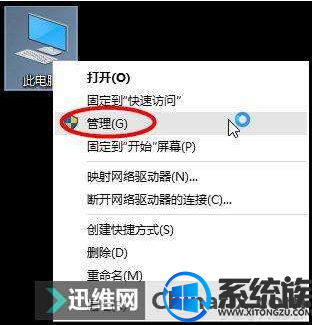 2、打开计算机管理,在左侧下方找到储存/磁盘管理。在右边可以看见自己的系统硬盘;
2、打开计算机管理,在左侧下方找到储存/磁盘管理。在右边可以看见自己的系统硬盘;
 3、在这里我以“I盘”合并到“G盘”为例,演示一下将“I盘”合并到“G盘”的操作过程,首先单击“I盘”选择“压缩卷”;
3、在这里我以“I盘”合并到“G盘”为例,演示一下将“I盘”合并到“G盘”的操作过程,首先单击“I盘”选择“压缩卷”;
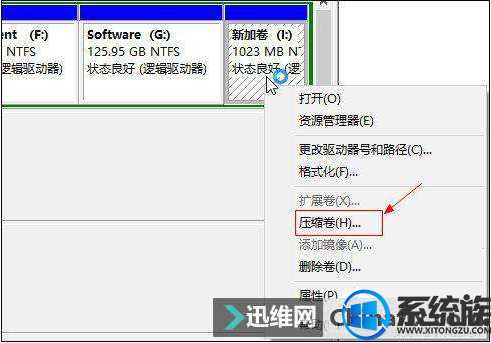 4、在输入压缩空间量中,输入你想切下来的磁盘的大小,如果你想压缩出10G,因为这里的单位是MB,所以你填写10*1024MB,点击压缩;
4、在输入压缩空间量中,输入你想切下来的磁盘的大小,如果你想压缩出10G,因为这里的单位是MB,所以你填写10*1024MB,点击压缩;
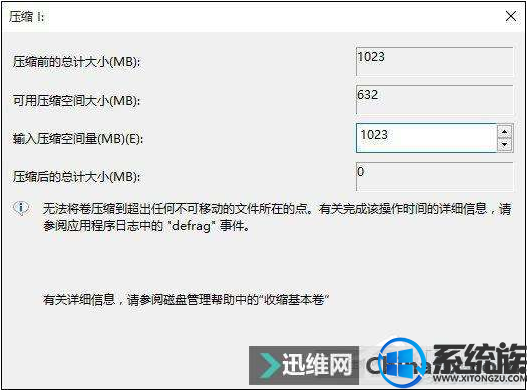 5、压缩完成会在G盘右边出现一个绿色的盘符,这里系统默认的规则是:比如你扩展G盘,可用空间必须在G盘右边且相邻,鼠标右键单击G盘,选择扩展卷;
5、压缩完成会在G盘右边出现一个绿色的盘符,这里系统默认的规则是:比如你扩展G盘,可用空间必须在G盘右边且相邻,鼠标右键单击G盘,选择扩展卷;
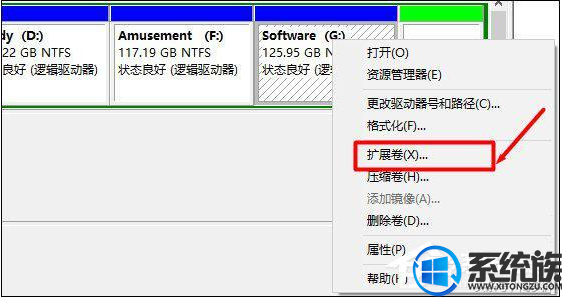 6、进入运用扩展卷向导,鼠标点击“下一步”;
6、进入运用扩展卷向导,鼠标点击“下一步”;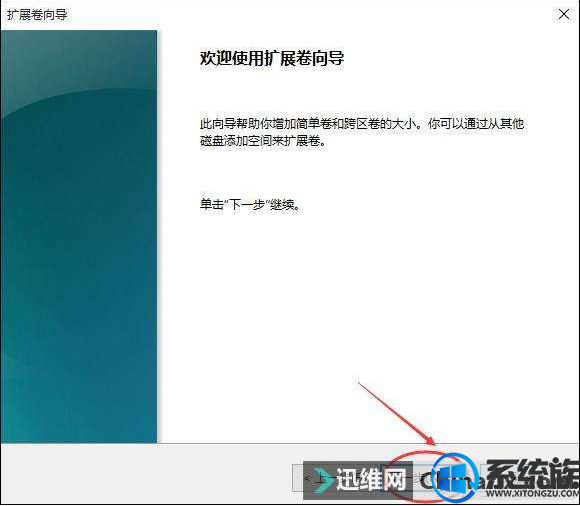 7、选择扩展的空间容量,这里一般选择最大值即可,设置完毕,点击下一步,进行下一步操作;
7、选择扩展的空间容量,这里一般选择最大值即可,设置完毕,点击下一步,进行下一步操作;
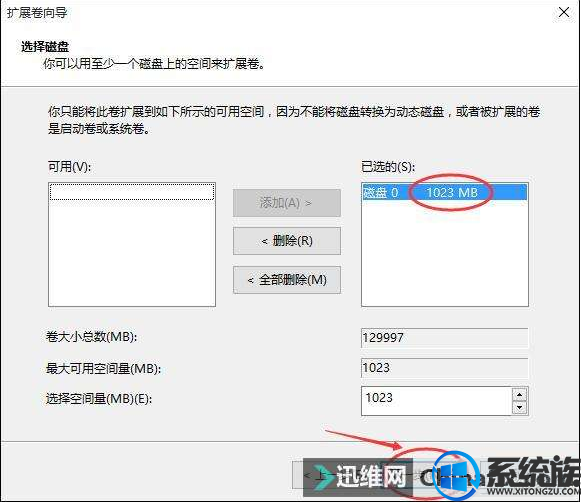 8、完成扩展向导,点击完成,即可扩展成功,扩展之后发现G盘增大了,扩展方式非常简单;
8、完成扩展向导,点击完成,即可扩展成功,扩展之后发现G盘增大了,扩展方式非常简单;
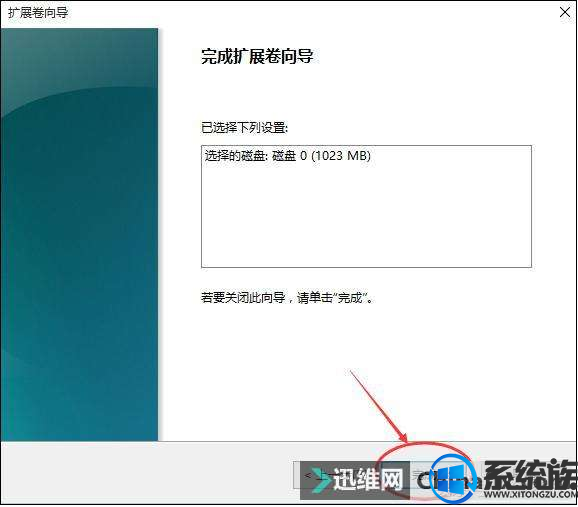 9、其他盘符C盘扩展方式相似,按照这个步骤操作即可,下图为我扩展G盘之后的磁盘示意图。C盘扩展可以把D盘所有东西导出到别的磁盘,然后格式化D盘,然后把D盘所有的容量都添加压缩卷,然后把剩下的一点D盘删除卷,这样D盘的压缩卷就在C盘右边相邻,这样硬盘也不容易出现错误。
9、其他盘符C盘扩展方式相似,按照这个步骤操作即可,下图为我扩展G盘之后的磁盘示意图。C盘扩展可以把D盘所有东西导出到别的磁盘,然后格式化D盘,然后把D盘所有的容量都添加压缩卷,然后把剩下的一点D盘删除卷,这样D盘的压缩卷就在C盘右边相邻,这样硬盘也不容易出现错误。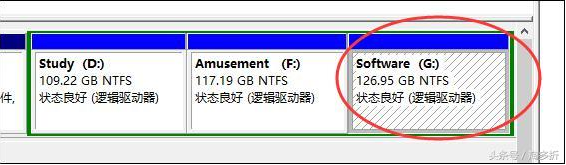
以上就是win10增加C盘空间的方法,如果你也遇到了C盘空间紧张问题,不妨试试以上方法。
更多>>U老九推荐教程
- [电脑公司一键重装系统]win10中删除文件夹提示该文件夹或文件已
- [番茄花园一键重装系统]win10 1709自动睡眠重启怎么办
- [多特一键重装系统]网易云音乐界面字体如何设置
- [雨木风林一键重装系统]win10玩战地3提示错误代码directx error
- [绿萝一键重装系统]win10开机启动文件夹在哪?想添加启动项
- [装机吧一键重装系统]win10找不到用户配置怎么办?
- [大番薯一键重装系统]win10怎么搜索指定日期的文件
- [大白菜一键重装系统]win10免费正式版密钥_windows10全版本通用
- [系统基地一键重装系统]win10进入bios方法汇总
- [番茄花园一键重装系统]win10系统如何关闭后台进程?|win10系统
- [聪明狗一键重装系统]win10要怎么重建无线网
- [懒人一键重装系统]win10双显卡开机黑屏要如何应对
- [金山一键重装系统]WIN10系统双击无法直接打开图片怎么办?
- [紫光一键重装系统]win10系统插入耳机后和外置喇叭还有声音|win1
- [菜鸟一键重装系统]Win10系统下要删除文件提示正在使用怎么处理
- [雨林木风一键重装系统]发现win10系统使用不便如何还原win7系统
- [装机吧一键重装系统]win10安装PS初始化失败要怎么办初始化失败
- [萝卜花园一键重装系统]win10弹出映像损坏 0xc000012f错误代码的
- [极速一键重装系统]Win10无法关机按电源关机后只是黑屏电源指示
- [925一键重装系统]win10更新一半可以停止吗|解除win10已经开始更
更多>>U老九热门下载
- [大番茄一键重装系统]xp系统在PPT中把普通照片改成可爱萌人图文
- [925一键重装系统]Win10专业版系统如何设置开启上帝模式
- [电脑公司一键重装系统]win10系统ip设置属性打不开的解决方法
- [老友一键重装系统]win10关机速度太慢了磨人有什么办法可以提速
- [绿茶一键重装系统]win10怎么将纸质文档文件扫描到电脑上的方法
- [小兵一键重装系统]win10系统玩绝地求生(吃鸡)怎么将第三人称改
- [凤林火山一键重装系统]win10系统开机出现Runtime Error警告要如
- [菜鸟一键重装系统]win10画面模糊看得眼睛很累很晕怎么办
- [飞飞一键重装系统]如何更改win10应用商店安默认安装路径?
- [闪兔一键重装系统]win10修复后自带应用变成英文界面的解决方法



![[懒人一键重装系统]Win10系统电脑重启后桌面图标排序乱了该如何](http://www.ulaojiu.com/uploads/allimg/180506/1_050614260M2F.jpg)
![[屌丝一键重装系统]win10浏览器怎么设置兼容模式|win10浏览器兼](http://www.ulaojiu.com/uploads/allimg/180506/1_050614411R230.png)