[彩虹一键重装系统]win10 搭建 ftp server的方法分享
软件介绍
[彩虹一键重装系统]win10 搭建 ftp server的方法分享
FTP Server 服务器是一种专供其他电脑检索文件和存储的特殊电脑。文件服务器通常比一般的个人电脑拥有更大的存储容量,并具有一些其他的功能,如磁盘镜像、多个网络接口卡、热备援多电源供应器。最近有win10用户不知道如何搭建FTP server,还不知道的朋友就跟着小编一起学习以下关于win10搭建server的方法吧。
系统推荐:笔记本win10系统 在WIN10上搭建FTP服务器

先建立两个文件夹,区分上传和下载,做测试 用

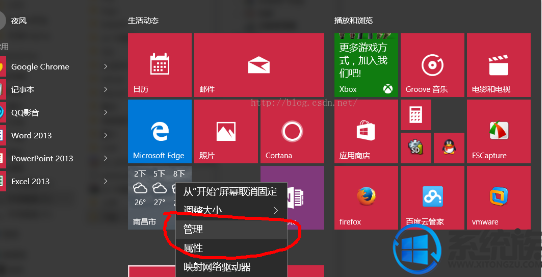
然后在管理--服务界面新建一个用户
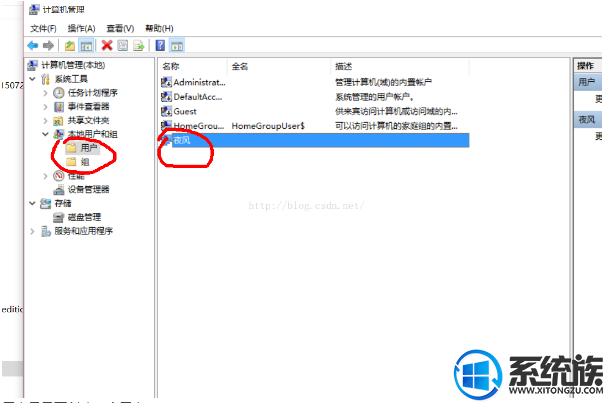
用户目录下创建一个用户
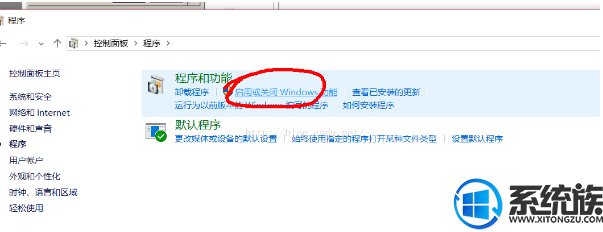
因为服务应用程序里面没有IIS,所以我们打开控制面板里面的程序,点击红圈标出的
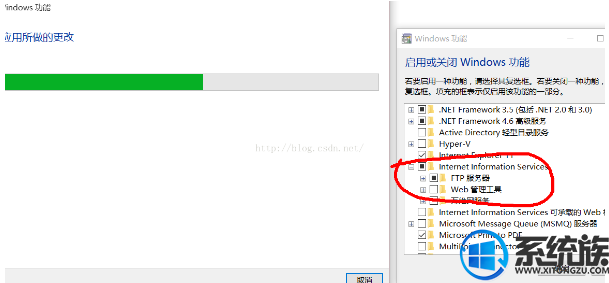
然后在里面找到网络信息服务,选中下面的FTP服务器和web管理 工具里面的IIS控制面板
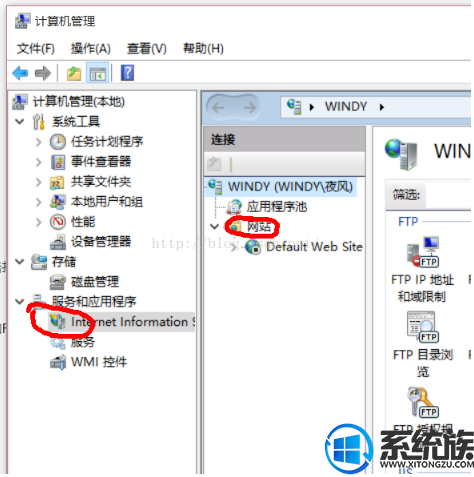
这样我们返回服务和应用程序界面,出现了图中红圈标出的IIS,点击进去,右击网站,选择添加FTP站点
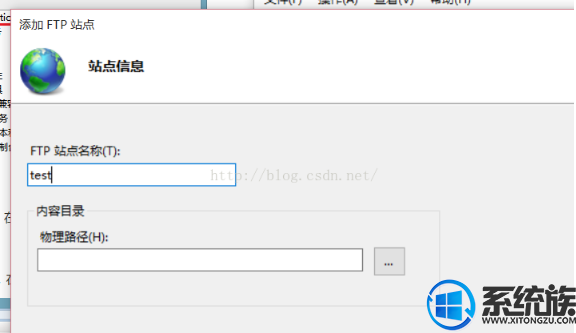
按照提示一步一步下去
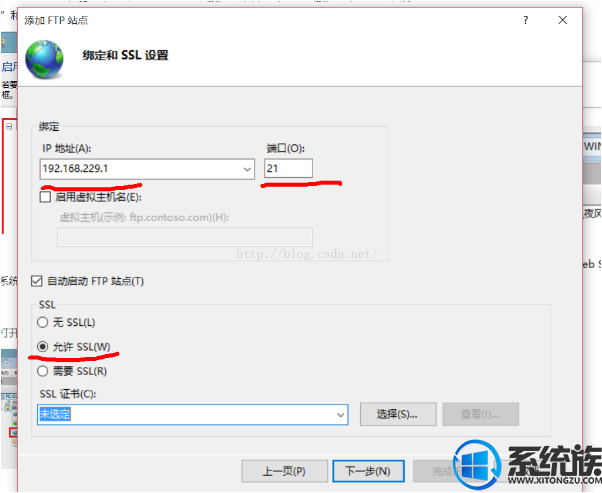 IP填写,如果是局域网互传,192开头的,外网没有测试,之前 用学校里的机器实验,测试用的是10开头的ip
IP填写,如果是局域网互传,192开头的,外网没有测试,之前 用学校里的机器实验,测试用的是10开头的ip
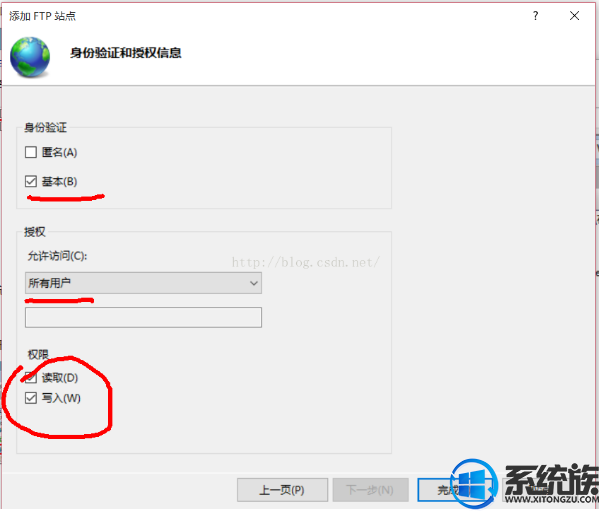
这里按照上图勾选即可
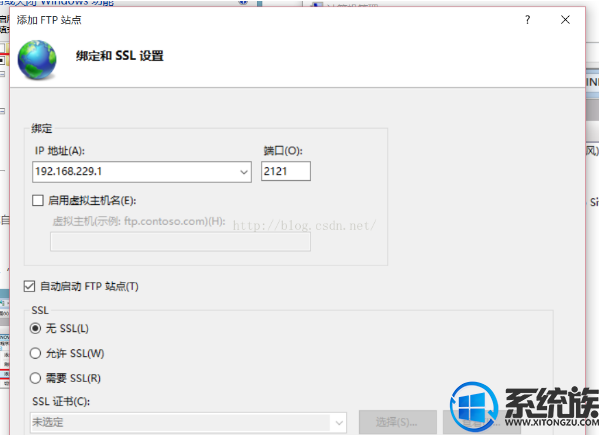
然后新建下载站点的时候,记得换一个端口
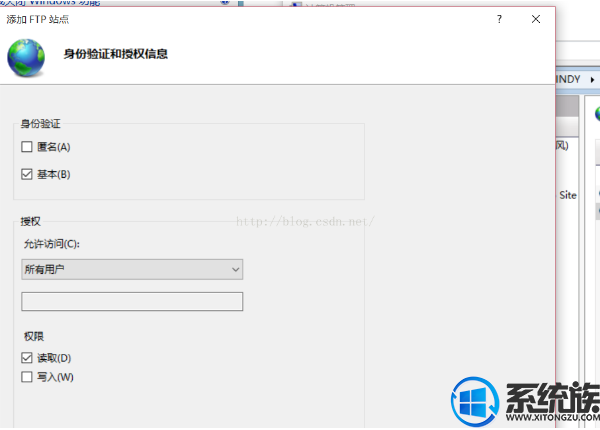
同样如上图所示
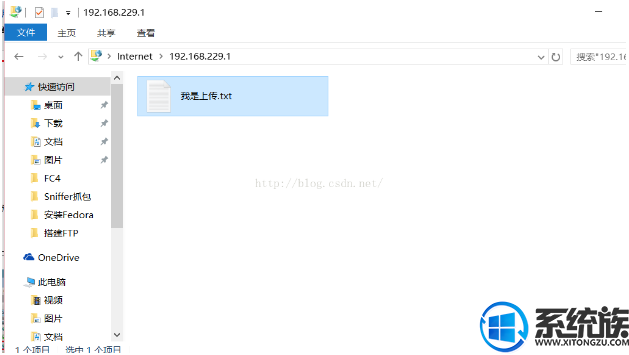
最后搭建完后,测试结果
以上就是win10搭建FTP server的具体操作方法了,虽然步骤有些多,但都有详细的图文解说,相信大家都可以看懂。
FTP Server 服务器是一种专供其他电脑检索文件和存储的特殊电脑。文件服务器通常比一般的个人电脑拥有更大的存储容量,并具有一些其他的功能,如磁盘镜像、多个网络接口卡、热备援多电源供应器。最近有win10用户不知道如何搭建FTP server,还不知道的朋友就跟着小编一起学习以下关于win10搭建server的方法吧。
系统推荐:笔记本win10系统 在WIN10上搭建FTP服务器

先建立两个文件夹,区分上传和下载,做测试 用

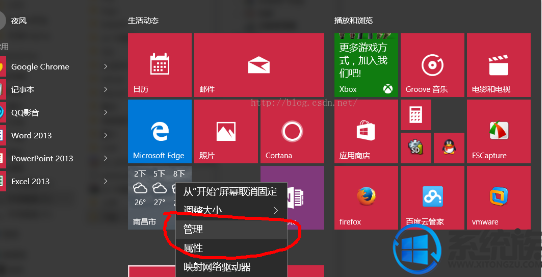
然后在管理--服务界面新建一个用户
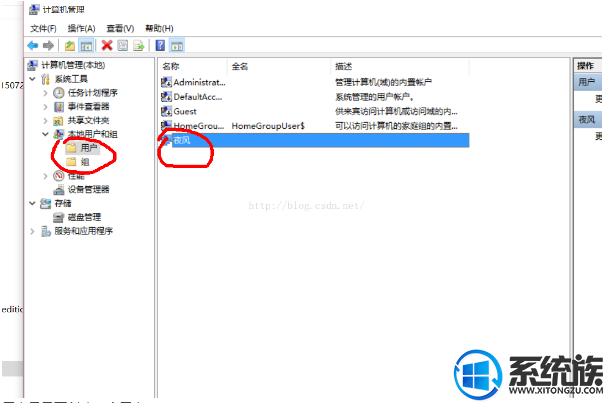
用户目录下创建一个用户
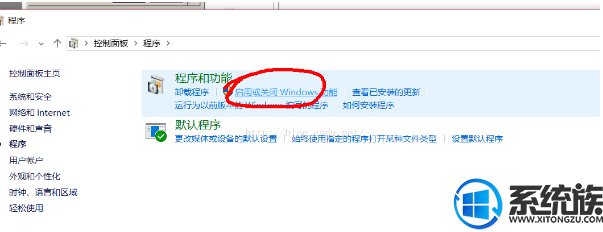
因为服务应用程序里面没有IIS,所以我们打开控制面板里面的程序,点击红圈标出的
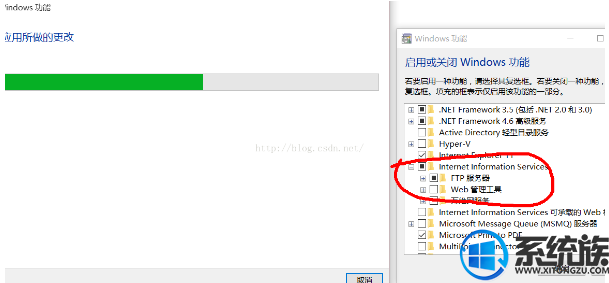
然后在里面找到网络信息服务,选中下面的FTP服务器和web管理 工具里面的IIS控制面板
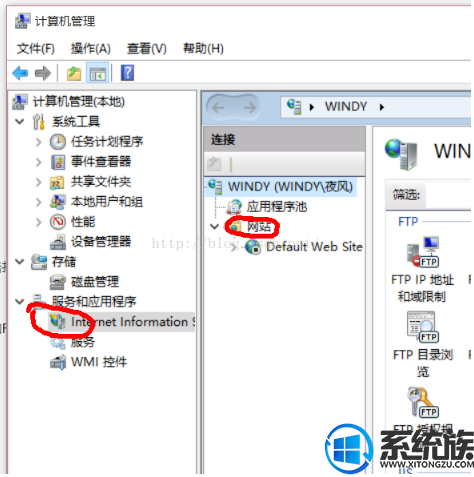
这样我们返回服务和应用程序界面,出现了图中红圈标出的IIS,点击进去,右击网站,选择添加FTP站点
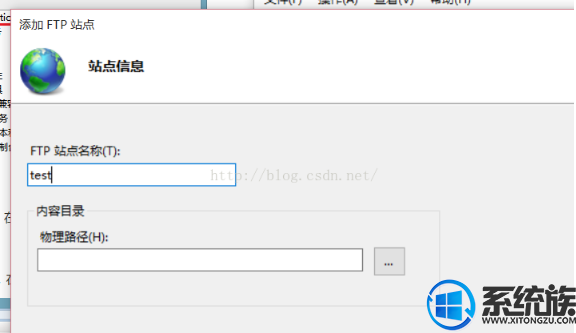
按照提示一步一步下去
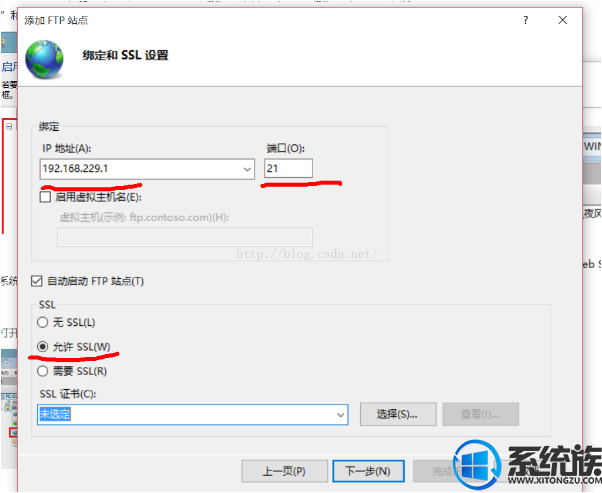 IP填写,如果是局域网互传,192开头的,外网没有测试,之前 用学校里的机器实验,测试用的是10开头的ip
IP填写,如果是局域网互传,192开头的,外网没有测试,之前 用学校里的机器实验,测试用的是10开头的ip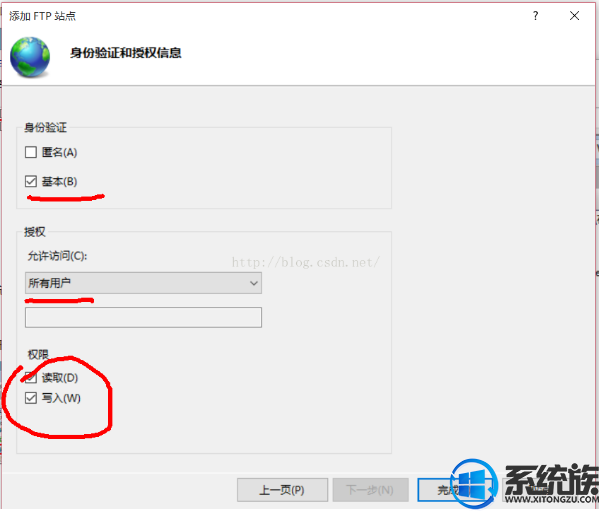
这里按照上图勾选即可
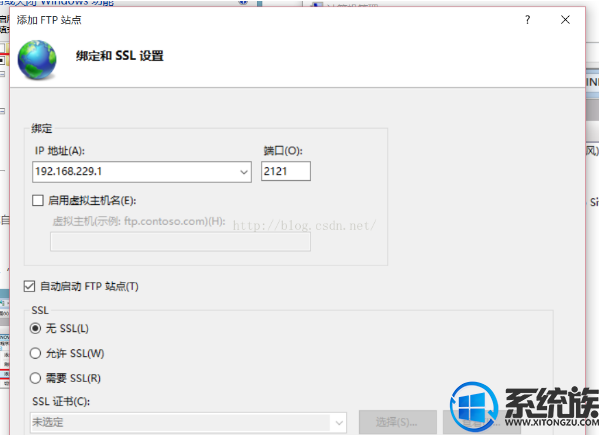
然后新建下载站点的时候,记得换一个端口
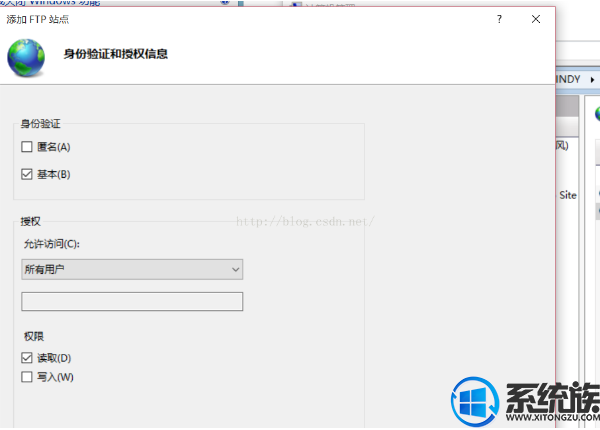
同样如上图所示
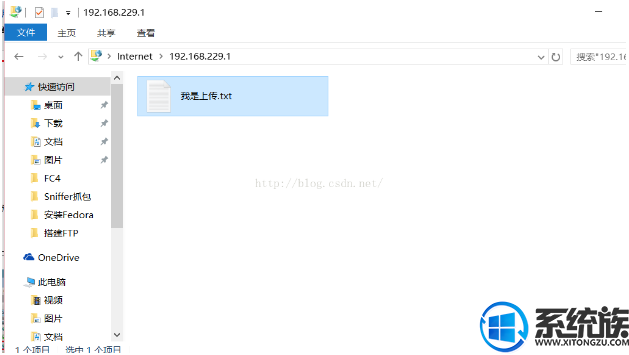
最后搭建完后,测试结果
以上就是win10搭建FTP server的具体操作方法了,虽然步骤有些多,但都有详细的图文解说,相信大家都可以看懂。
更多>>U老九推荐教程
- [萝卜家园一键重装系统]win10cad2014无法激活的处理方法
- [大白菜一键重装系统]Win10怎么快速定位注册表编辑器某修改项
- [彩虹一键重装系统]win10电脑设置分辨率后黑屏怎么办|win10电脑
- [雨林木风一键重装系统]Win10系统nvidia显示设置不可用未连接到n
- [老毛桃一键重装系统]win10怎么设置接入点|win10接入点出不来的
- [装机吧一键重装系统]Win10系统中vc++打开文件夹无响应或直接卡
- [雨木林风一键重装系统]win10系统怎么把我的电脑设置到桌面
- [多特一键重装系统]win10系统有多少行代码|windows10是由多少行
- [雨木林风一键重装系统]装完win10后怎么安装office2016|win10系
- [绿萝一键重装系统]win10怎么调整磁贴界面|调整磁贴界面的方法
- [黑鲨一键重装系统]win10怎么卸载“生活动态”中的软件图标
- [绿茶一键重装系统]win10系统下怎么关闭qq安全防护
- [番茄家园一键重装系统]win10火狐浏览器没办法使用迅雷下载要如
- [冰封一键重装系统]win10 64 mscomctl.ocx如何运行|mscomctl.ocx
- [小兵一键重装系统]win10主题包安装后壁纸放在哪个文件夹?
- [易捷一键重装系统]win10电脑设置抗蓝光保护眼睛的方法
- [九猫一键重装系统]雨林木风win10系统鼠标指针会自己乱动是怎么
- [大白菜一键重装系统]win10专业版系统下如何更改新的应用默认保
- [小熊一键重装系统]win10老是弹出网页游戏弹窗怎么办?如何禁止
- [云骑士一键重装系统]如何设置win10桌面图随机切换|win10桌面壁
更多>>U老九热门下载
- [番茄花园一键重装系统]win10物理内存过高怎么办|win10物理内存
- [得得一键重装系统]win10玩cffps低怎么办|win10玩cffps低解决方
- [大番薯一键重装系统]win10系统怎么以管理员的身份运行程序小白
- [番茄花园一键重装系统]Win10系统显卡驱动更新步骤与方法
- [绿萝一键重装系统]win10开机启动文件夹在哪?想添加启动项
- [闪电一键重装系统]win10字体库怎么恢复|win10字体库恢复方法
- [小苹果一键重装系统]Win10系统下使用迅雷下载提示资源不足怎么
- [系统之家一键重装系统]win10安装net framework 3.5提示错误代码
- [彩虹一键重装系统]电脑开机老是提醒无法找到脚本文件的处理方法
- [大番薯一键重装系统]Win10查看系统激活|win10查看系统是否为永
更多>>U老九电脑课堂



![[韩博士一键重装系统]Win10用户账户停用无法开机的解决方法](http://www.ulaojiu.com/uploads/allimg/180506/1_050614235151a.png)
![[深度一键重装系统]如何通过win10系统edge浏览器把网址转换成二](http://www.ulaojiu.com/uploads/allimg/180506/1_05061425544400.png)