[u启动一键重装系统]win10语言栏怎么隐藏|win10语言栏隐藏方法
软件介绍
[u启动一键重装系统]win10语言栏怎么隐藏|win10语言栏隐藏方法
有win10系统的用户发现,系统升级win10后,桌面上醒目的显示着语言栏,对于一向喜爱简洁的用户来说,看起来确实不顺眼,那么win10系统的语言栏可以隐藏吗?当然回答是肯定的,下面就是win10语言栏的隐藏方法介绍。
系统推荐:win10纯净版系统 1、右键单击开始按钮,进入控制面板
2、进入“语言”,如下图—
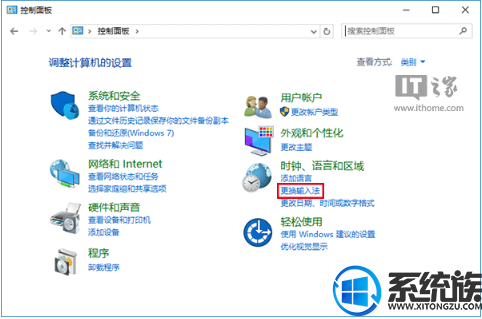
注意:按照“类别”显示的用户可在“时钟、区域和语言”下点击“更换输入法”;按照“大图标”和“小图标”显示的用户可点击进入“语言”
3、点击左边栏的“高级设置”,如下图—
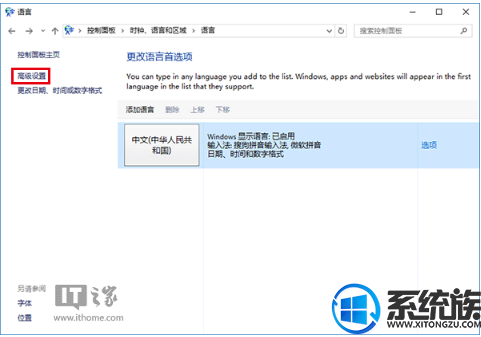
4、在“切换输入法”下面取消勾选“使用桌面语言栏(可用时)”,单击“保存”
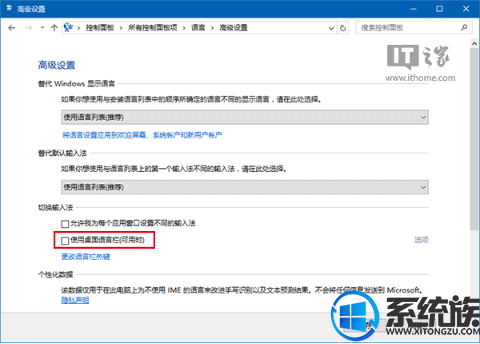
此时语言栏瞬间消失,想要恢复的话再次勾选第四步取消的内容即可。微软在Win10年度更新准备默认开启语言栏,并且按照流行的样式设计也是考虑到大多数普通用户的习惯,今后微软可能还会继续优化这项设定,让语言栏更加实用美观。也会继续按照符合大多数用户口味的思路开拓其他功能的潜在吸引力。
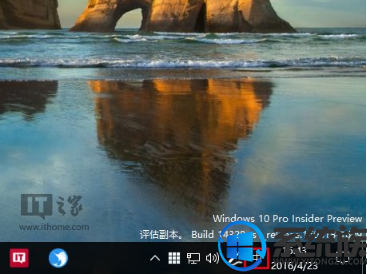
以上就是win10语言栏的隐藏方法了,如果你也不希望怎么显示语言栏,就按照上面的方法将其隐藏起来吧。
有win10系统的用户发现,系统升级win10后,桌面上醒目的显示着语言栏,对于一向喜爱简洁的用户来说,看起来确实不顺眼,那么win10系统的语言栏可以隐藏吗?当然回答是肯定的,下面就是win10语言栏的隐藏方法介绍。
系统推荐:win10纯净版系统 1、右键单击开始按钮,进入控制面板
2、进入“语言”,如下图—
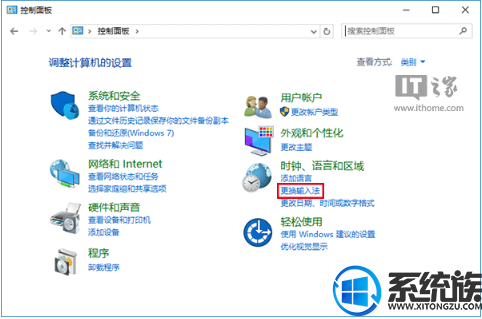
注意:按照“类别”显示的用户可在“时钟、区域和语言”下点击“更换输入法”;按照“大图标”和“小图标”显示的用户可点击进入“语言”
3、点击左边栏的“高级设置”,如下图—
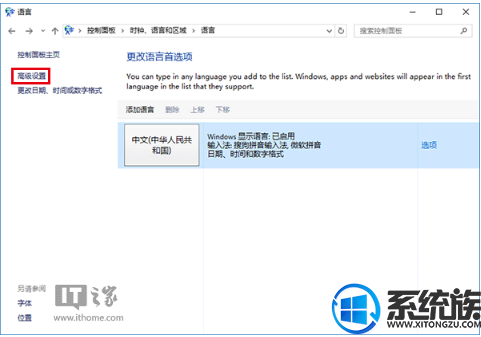
4、在“切换输入法”下面取消勾选“使用桌面语言栏(可用时)”,单击“保存”
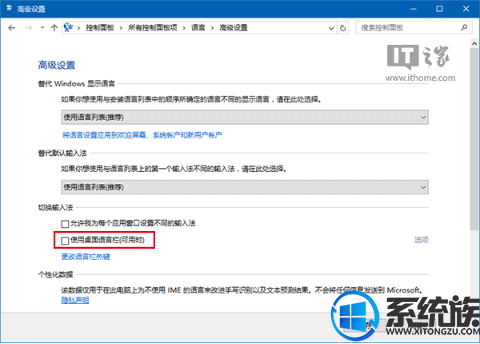
此时语言栏瞬间消失,想要恢复的话再次勾选第四步取消的内容即可。微软在Win10年度更新准备默认开启语言栏,并且按照流行的样式设计也是考虑到大多数普通用户的习惯,今后微软可能还会继续优化这项设定,让语言栏更加实用美观。也会继续按照符合大多数用户口味的思路开拓其他功能的潜在吸引力。
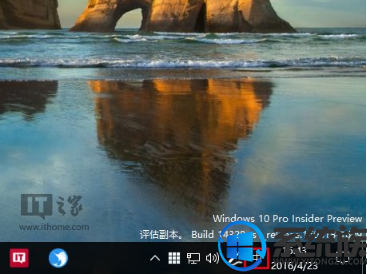
以上就是win10语言栏的隐藏方法了,如果你也不希望怎么显示语言栏,就按照上面的方法将其隐藏起来吧。
更多>>U老九推荐教程
- [金山一键重装系统]win10怎么把右下角的隐藏图标显示出来
- [装机吧一键重装系统]win10开机键盘不能用无法输入密码怎么办?
- [完美一键重装系统]升级win10后找不到hosts文件怎么办
- [无忧一键重装系统]装完win10系统英雄联盟进不了该怎么办?
- [魔法猪一键重装系统]任务栏样式不好看win10怎么让桌面任务栏图
- [极速一键重装系统]适合win10系统的五笔输入法有哪些|win10系统
- [电脑店一键重装系统]win10 指纹功能呈灰无法使用怎么办|恢复win
- [u深度一键重装系统]Win10系统提示i/o设备错误无法运行此项请求
- [雨林木风一键重装系统]win10无需U盘对磁盘进行分区的方法
- [系统猫一键重装系统]Win10专业版系统如何设置默认音乐播放器
- [系统猫一键重装系统]升级中的win10怎么停下来
- [萝卜家园一键重装系统]win10怎么查端口占用|win10查看端口占用
- [中关村一键重装系统]win10玩不了圣安地列斯怎么解决?
- [老友一键重装系统]windows10 怎么清理注册表|win10系统清理注册
- [多特一键重装系统]win10系统有多少行代码|windows10是由多少行
- [闪电一键重装系统]win10字体库怎么恢复|win10字体库恢复方法
- [完美一键重装系统]快速解决Win10专业版系统修改hosts文件后不能
- [九猫一键重装系统]Win10 Edge浏览器收藏夹和历史记录打不开的解
- [老友一键重装系统]win10自动更新后重启时段可以设置吗?要如何
- [雨林木风一键重装系统]Win10系统接口跃点数的妙用可设置提升网
更多>>U老九热门下载
- [得得一键重装系统]win10无法玩真三国无双4怎么办|win10玩真三国
- [智能一键重装系统]win10下无法使用农行K宝怎么办|win10使用农行
- [老友一键重装系统]win10下不能设置搜狗输入法为默认要怎么办
- [u深度一键重装系统]win10开机桌面黑屏怎么办|win10开机桌面黑屏
- [无忧一键重装系统]win10怎么关掉fn组合键|win10关掉fn功能键的
- [大番茄一键重装系统]win10查看激活注册码的方法介绍
- [屌丝一键重装系统]win10完全卸载显卡驱动|win10完全卸载显卡驱
- [好用一键重装系统]win10程序不能运行程序错误怎么解决附解决方
- [黑鲨一键重装系统]win10系统麦克风没有声音怎么办|怎么排查解决
- [小强一键重装系统]win10快捷键调用计算器的方法



![[韩博士一键重装系统]win10系统玩《英雄无敌7》1.2升级档出错的](http://www.ulaojiu.com/uploads/allimg/180506/1_050614401563I.png)
![[无忧一键重装系统]win10系统下如何删除更新记录?|win10系统删](http://www.ulaojiu.com/uploads/allimg/180506/1_05061425341218.png)