[雨林风木一键重装系统]win10怎么合并分区|win10合并硬盘分区的
软件介绍
[雨林风木一键重装系统]win10怎么合并分区|win10合并硬盘分区的方法介绍
有win10系统的用户反馈自己的硬盘分区的容量不适合目前的使用需求了,需要合并分区。但不知道win10系统下如何进行硬盘分区合并,接下来小编就给大家介绍一下win10合并硬盘分区的方法。
系统推荐:电脑公司win10系统 1、进入管理器 首先,右击“此电脑”,在弹出来的右键菜单这种选择“管理”。您将会在您的系统桌面上发现这一个图标,也就是XP时代的“我的电脑”,Windows7的“计算机”和Windows8.1的“这台电脑”。

2、进入磁盘管理 在弹出来的窗口中,窗口左侧有一个树形框。点击这一个树形框“储存”分类下的“磁盘管理”。进入磁盘管理界面。
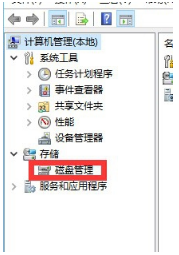
3、删除卷/压缩卷 右键点击一个充裕的磁盘盘符,如果您这个磁盘是没有用的话,建议直接删除卷即可。但是在删除卷之前请检查文件,并且这一关方法成功率比较高。但是如果这一个磁盘是有用的,就需要在弹出来的右键菜单中选择压缩卷。


4、扩展卷 当Windows系统已经把您刚才选择的卷删除完毕后,会在“磁盘”表中出现一个朱红色的标识。这个标识就代表刚才删除了并且未分配的盘。右键点击你想扩展的硬盘盘符,在右键菜单中选择“扩展卷”
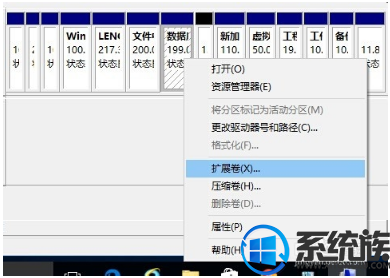
5、进入向导 当一切就绪后,会进入一个名为“扩展卷”的向导。这时硬盘灯会狂闪,但是这属于正常情况,无需害怕。点击向导的下一步,进入下一页。

6、添加磁盘 在这一页中,左边选择框代表可以添加进来的空间,而右侧的选择框代表已经添加进来的空间。选择左侧的空间,然后点击“添加”按键。
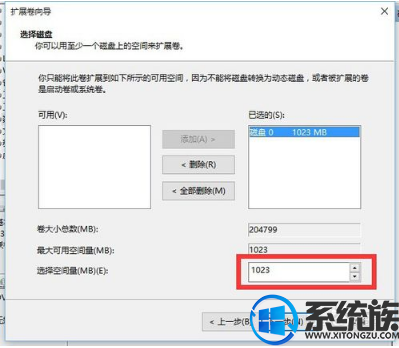
7、输入空间 添加完毕后,在如图所示的编辑框中输入要分配的空间,一切就绪后,点击下一步按钮。
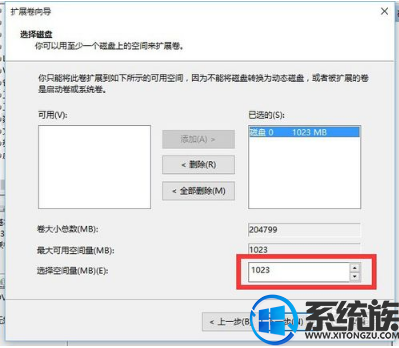
8、大功告成 这一步完全可以直接跳过。点击“完成”按钮。赶快看一下,是不是硬盘的空间增加了!!!
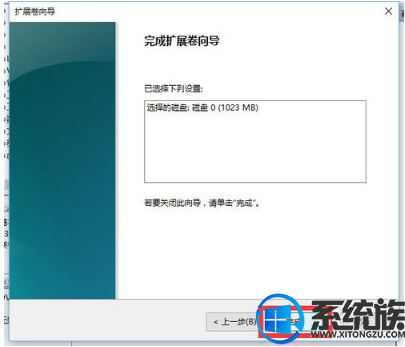
注:
1、您需要管理员权限来执行这些操作
2、这篇经验的方法不仅适用于Windows10操作系统,还可能适用于Windows7/8/8.1操作系统。
以上就是win10合并硬盘分区的方法介绍了,有这方面需求的的朋友,可以按照此方法操作看看。
有win10系统的用户反馈自己的硬盘分区的容量不适合目前的使用需求了,需要合并分区。但不知道win10系统下如何进行硬盘分区合并,接下来小编就给大家介绍一下win10合并硬盘分区的方法。
系统推荐:电脑公司win10系统 1、进入管理器 首先,右击“此电脑”,在弹出来的右键菜单这种选择“管理”。您将会在您的系统桌面上发现这一个图标,也就是XP时代的“我的电脑”,Windows7的“计算机”和Windows8.1的“这台电脑”。

2、进入磁盘管理 在弹出来的窗口中,窗口左侧有一个树形框。点击这一个树形框“储存”分类下的“磁盘管理”。进入磁盘管理界面。
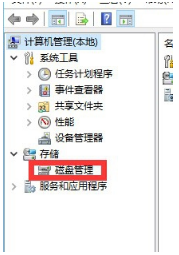
3、删除卷/压缩卷 右键点击一个充裕的磁盘盘符,如果您这个磁盘是没有用的话,建议直接删除卷即可。但是在删除卷之前请检查文件,并且这一关方法成功率比较高。但是如果这一个磁盘是有用的,就需要在弹出来的右键菜单中选择压缩卷。


4、扩展卷 当Windows系统已经把您刚才选择的卷删除完毕后,会在“磁盘”表中出现一个朱红色的标识。这个标识就代表刚才删除了并且未分配的盘。右键点击你想扩展的硬盘盘符,在右键菜单中选择“扩展卷”
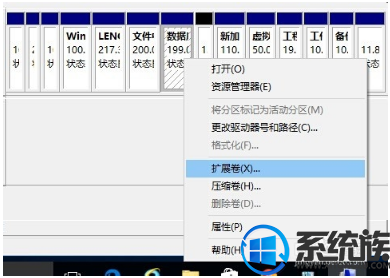
5、进入向导 当一切就绪后,会进入一个名为“扩展卷”的向导。这时硬盘灯会狂闪,但是这属于正常情况,无需害怕。点击向导的下一步,进入下一页。

6、添加磁盘 在这一页中,左边选择框代表可以添加进来的空间,而右侧的选择框代表已经添加进来的空间。选择左侧的空间,然后点击“添加”按键。
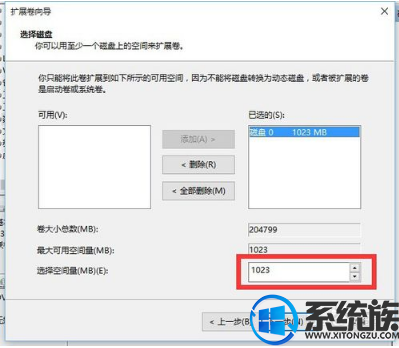
7、输入空间 添加完毕后,在如图所示的编辑框中输入要分配的空间,一切就绪后,点击下一步按钮。
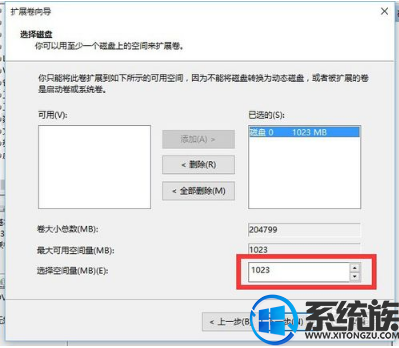
8、大功告成 这一步完全可以直接跳过。点击“完成”按钮。赶快看一下,是不是硬盘的空间增加了!!!
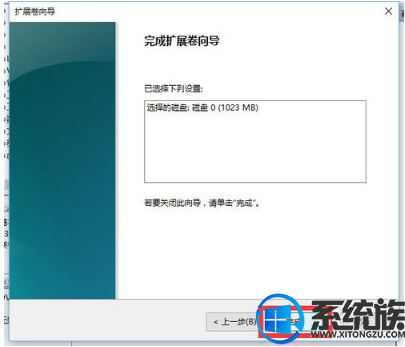
注:
1、您需要管理员权限来执行这些操作
2、这篇经验的方法不仅适用于Windows10操作系统,还可能适用于Windows7/8/8.1操作系统。
以上就是win10合并硬盘分区的方法介绍了,有这方面需求的的朋友,可以按照此方法操作看看。
更多>>U老九推荐教程
- [小强一键重装系统]Win10 defender运行状况报告不可用怎么办|def
- [系统猫一键重装系统]win10系统平板模式下屏幕无法旋转的解决方
- [小白一键重装系统]win10玩不了dnf的解决方法
- [u深度一键重装系统]win10开机桌面黑屏怎么办|win10开机桌面黑屏
- [得得一键重装系统]win10 Windows Defender杀毒U盘制作教程
- [小鱼一键重装系统]win10为何用不了西瓜视频的解决方法
- [萝卜菜一键重装系统]win10如何修改文件默认保存位置
- [飞飞一键重装系统]win10系统下的网页版和客户端版的微信分别要
- [电脑公司一键重装系统]win10怎么设置任务栏图标大小想让图标看
- [智能一键重装系统]Win10系统启用windows netfx3功能时出错怎么
- [冰封一键重装系统]win10不能关机|win10不能关机解决方法
- [雨林风木一键重装系统]win10QQ音乐无法播放提示请检查声卡是否
- [大番茄一键重装系统]Win10系统怎么设置默认网关
- [925一键重装系统]win10游戏中怎么关闭输入法|win10游戏中关闭输
- [绿萝一键重装系统]win10如何深度清理c盘
- [大白菜一键重装系统]现在比较专业的win10论坛有哪些|win10技术
- [韩博士一键重装系统]win10怎么检测硬盘坏道|win10使用Victoria
- [番茄花园一键重装系统]萝卜家园win10系统迅雷下载到99%老是自动
- [萝卜花园一键重装系统]win10软件加载失败怎么回事啊|win10软件
- [电脑店一键重装系统]怎么关闭Win10 Defender消息提醒|win10关闭
更多>>U老九热门下载
- [易捷一键重装系统]win10家庭中文版安装不了cad2008的解决方法
- [紫光一键重装系统]win10提示net framework3.5未安装是怎么回事
- [飞飞一键重装系统]win10怎么调电源高性能|win10电源高性能设置
- [360一键重装系统]win10图标上有个白色方块要怎么去掉
- [萝卜花园一键重装系统]Key Management Service永久激活win10系
- [凤林火山一键重装系统]win10 tgp助手更新失败怎么办|tgp助手更
- [小兵一键重装系统]Win10怎么不让应用商店自动安装应用软件|Win1
- [大白菜一键重装系统]Win10怎么快速定位注册表编辑器某修改项
- [智能一键重装系统]Win10系统开机后键盘上的numlock不亮怎么办?
- [桔子一键重装系统]Win10怎么卸载skype|Win10卸载系统自带skype



![[无忧一键重装系统]win10系统微软拼音无法删除怎么办|win10微软](http://www.ulaojiu.com/uploads/allimg/180506/1_05061431206408.png)
![[闪电一键重装系统]win10家庭版新增用户要怎么操作?](http://www.ulaojiu.com/uploads/allimg/180506/1_0506143351W08.png)