[大地一键重装系统]win10两台电脑网络共享怎么设置|win10网络共
软件介绍
[大地一键重装系统]win10两台电脑网络共享怎么设置|win10网络共享功能设置方法
有win10用户反馈有两台win10系统的电脑,想通过网络共享功能实现局域网直接的资源共享,但是不知道win10系统网络共享功能要如何设置。下面小编就给大家说说win10网络共享功能的设置方法。
系统推荐:系统族绝地求生大逃杀(吃鸡)专用兼容版win10 64位系统 1、点击桌面左下角的“Windows”按钮,从其扩展面板中点击“文件资源管理器”项进入。
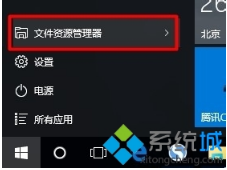
2、待打开“文件资源管理器”窗口后,展开“网络”列表,此时将在右侧显示局域网中所有计算机,同时提示“文件共享已关闭,看不到网络计算机和设备,单击更改”。如图所示:
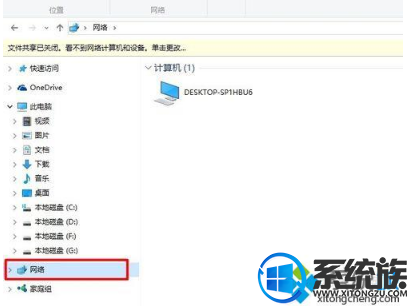
3、点击此状态提示,从其扩展菜单中选择“启用网络发现和文件共享”项以开启文件共享功能。
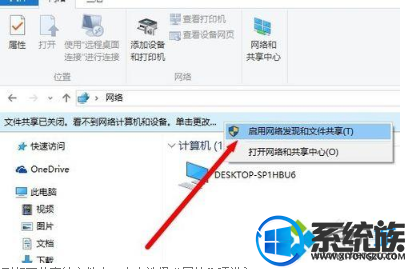
4、接下来找到想要共享的文件夹,右击选择“属性”项进入。
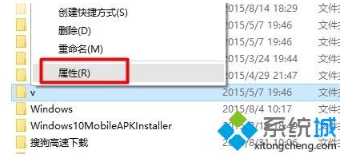
5、从打开的“属性”窗口中,切换到“共享”选项卡,点击“网络文件和文件夹共享”栏目中的“共享”按钮。
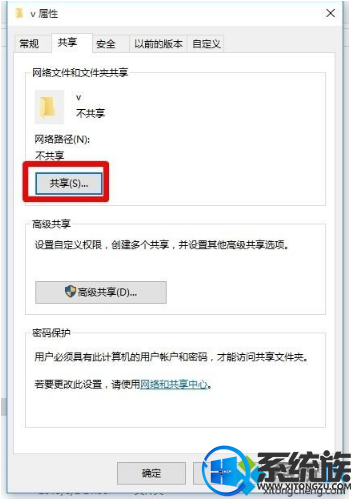 6、待打开“文件共享”窗口后,点击对应账号右侧的“权限级别”下拉列表,从中设置共享文件和文件夹的权限,点击“共享”按钮。
6、待打开“文件共享”窗口后,点击对应账号右侧的“权限级别”下拉列表,从中设置共享文件和文件夹的权限,点击“共享”按钮。
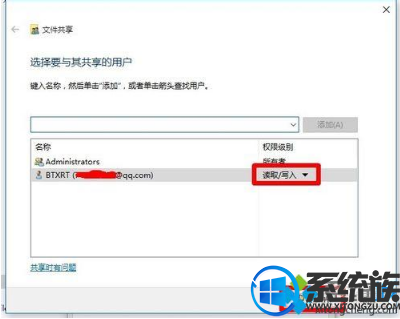
7、此时将提示“你的文件夹已共享”,之后就可以通过“电子邮件”或“共享地址”发送给好友以实现文件共享功能。
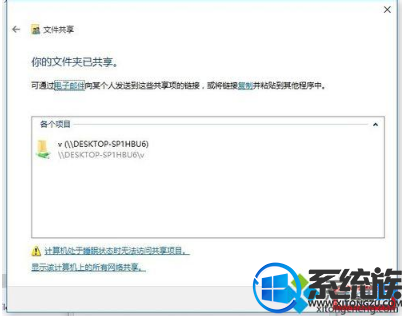
8、此外,我们还可以对所共享的文件或文件夹进行更加高级的设置,点击“高级共享”按钮。
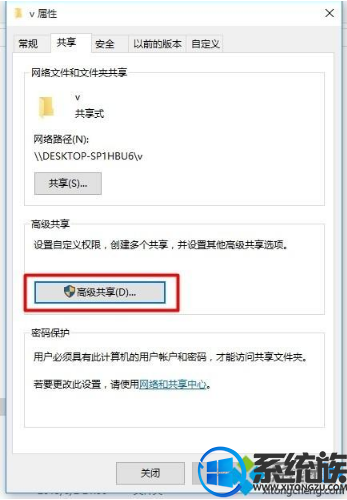
9、从打开的“高级共享”窗口中,可以设置“同时共享的用户数据限制”,以及“权限”等操作。
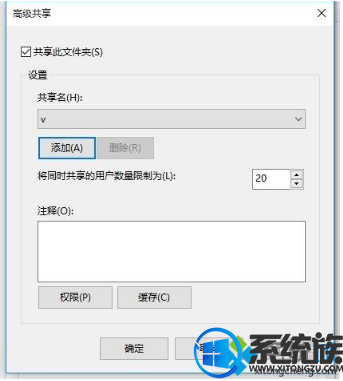
10、如果想为所共享的文件或文件夹设置“密码保护”,则点击“网络的共享中心”按钮进入。如图所示:
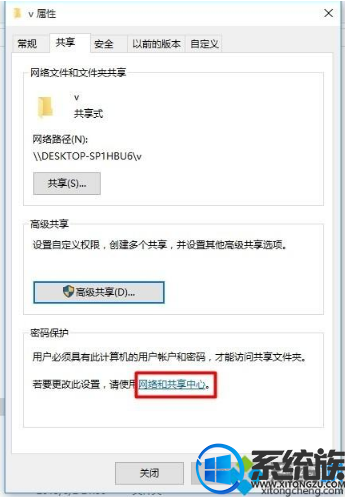
11、从打开的“高级共享设置”界面中,展开“公网共享”列表,勾选“启用密码保护共享”项,点击“保存更改”项即可。

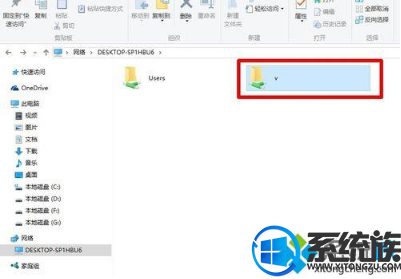
以上就是win10网络共享功能的设置方法了,希望小编的教程能帮到你。
有win10用户反馈有两台win10系统的电脑,想通过网络共享功能实现局域网直接的资源共享,但是不知道win10系统网络共享功能要如何设置。下面小编就给大家说说win10网络共享功能的设置方法。
系统推荐:系统族绝地求生大逃杀(吃鸡)专用兼容版win10 64位系统 1、点击桌面左下角的“Windows”按钮,从其扩展面板中点击“文件资源管理器”项进入。
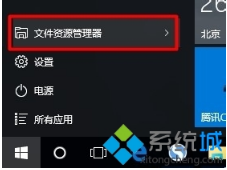
2、待打开“文件资源管理器”窗口后,展开“网络”列表,此时将在右侧显示局域网中所有计算机,同时提示“文件共享已关闭,看不到网络计算机和设备,单击更改”。如图所示:
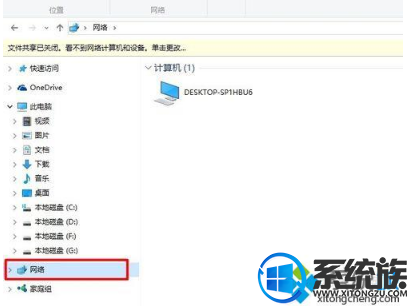
3、点击此状态提示,从其扩展菜单中选择“启用网络发现和文件共享”项以开启文件共享功能。
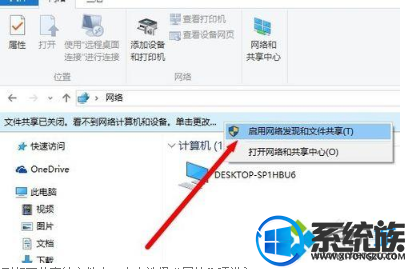
4、接下来找到想要共享的文件夹,右击选择“属性”项进入。
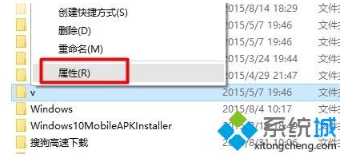
5、从打开的“属性”窗口中,切换到“共享”选项卡,点击“网络文件和文件夹共享”栏目中的“共享”按钮。
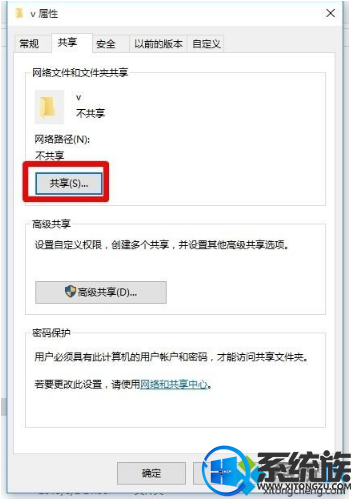 6、待打开“文件共享”窗口后,点击对应账号右侧的“权限级别”下拉列表,从中设置共享文件和文件夹的权限,点击“共享”按钮。
6、待打开“文件共享”窗口后,点击对应账号右侧的“权限级别”下拉列表,从中设置共享文件和文件夹的权限,点击“共享”按钮。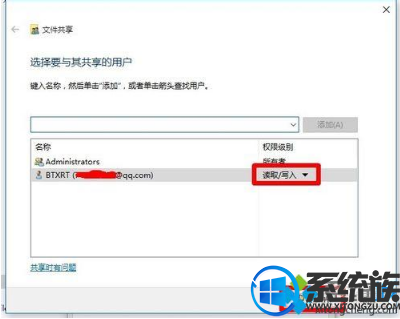
7、此时将提示“你的文件夹已共享”,之后就可以通过“电子邮件”或“共享地址”发送给好友以实现文件共享功能。
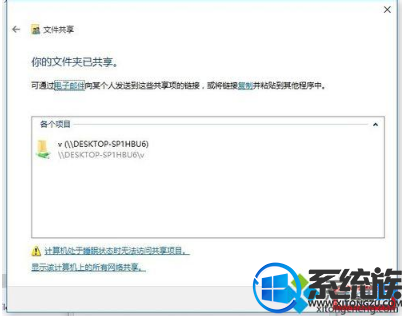
8、此外,我们还可以对所共享的文件或文件夹进行更加高级的设置,点击“高级共享”按钮。
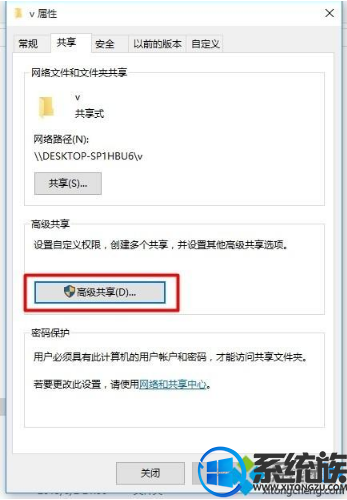
9、从打开的“高级共享”窗口中,可以设置“同时共享的用户数据限制”,以及“权限”等操作。
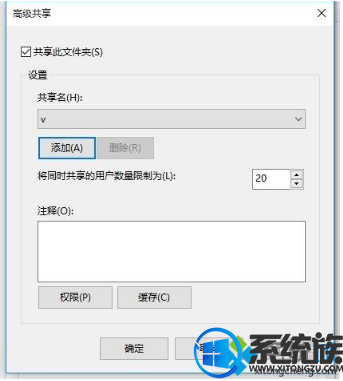
10、如果想为所共享的文件或文件夹设置“密码保护”,则点击“网络的共享中心”按钮进入。如图所示:
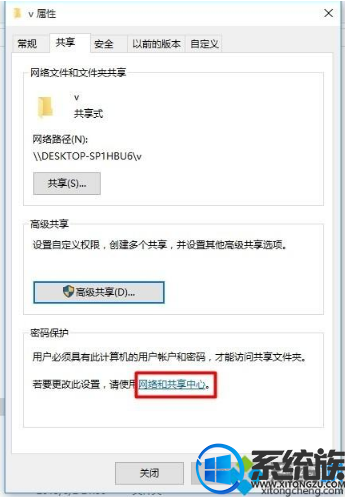
11、从打开的“高级共享设置”界面中,展开“公网共享”列表,勾选“启用密码保护共享”项,点击“保存更改”项即可。

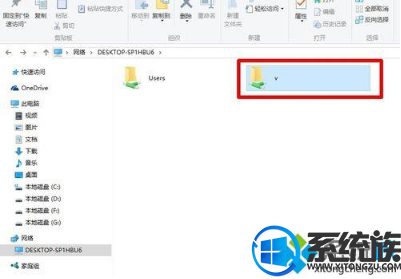
以上就是win10网络共享功能的设置方法了,希望小编的教程能帮到你。
更多>>U老九推荐教程
- [雨木风林一键重装系统]番茄花园win10系统退出游戏后桌面图标全
- [闪电一键重装系统]win10系统进入桌面会发出嘟嘟的响声是怎么回
- [易捷一键重装系统]升级win10后鼠标不能用怎么办
- [电脑公司一键重装系统]win10打开软件怎么解决发布者不受信任的
- [云骑士一键重装系统]win10里的Windows Modules Installer Worke
- [胖子一键重装系统]Win10出现rsdefense.exe应用程序错误怎么办|r
- [冰封一键重装系统]win10系统玩红色警戒出现黑屏怎么办|红色警戒
- [u当家一键重装系统]win10 蓝牙键盘连不上要怎么办?如何解决?
- [友用一键重装系统]苹果鼠标在win10系统中不能用怎么办?
- [装机吧一键重装系统]win10系统文件损坏或丢失怎么修复|使用dism
- [易捷一键重装系统]升级win10后鼠标不能用怎么办
- [屌丝一键重装系统]怎么关闭win10系统中的edge浏览器鼠标手势?
- [多特一键重装系统]win10怎么更改区域设置|win10怎么更改区域的
- [系统基地一键重装系统]win10每次都要输入宽带密码太麻烦了有什
- [雨林风木一键重装系统]怎么将应用软件图标添加到win10开始菜单
- [u当家一键重装系统]win10系统笔记本电脑充电时提示已连接未充电
- [聪明狗一键重装系统]Win10隐藏无线网络后开机也能自动连接的方
- [大地一键重装系统]使用win10输入法出现Microsoft IME已停止工作
- [大番薯一键重装系统]win10系统怎么设置加快其开机速度?
- [大番薯一键重装系统]win10安装jre没反应就没办运行程序怎么办?
更多>>U老九热门下载
- [大地一键重装系统]win10怎么关闭XBOX自动录制功能
- [风云一键重装系统]win10 怎么玩艾尔之光|win10运行艾尔之光的方
- [懒人一键重装系统]win10鼠标指针主题包怎么用|win10鼠标指针主
- [雨木林风一键重装系统]win10系统中wmiprvse.exe进程占用cpu过高
- [小苹果一键重装系统]Win10专业版系统宽带连接提示813错误怎么办
- [大地一键重装系统]为修复漏洞,Win10 1607/1703/1709三个版本今
- [韩博士一键重装系统]win10笔记本桌面图标大小如何更改?
- [925一键重装系统]Win10系统正在解析主机无法上网的解决方法
- [小猪一键重装系统]Win10系统下的事件查看器有什么作用?怎么打
- [胖子一键重装系统]win10程序最小化后任务栏没有显示的解决方法
更多>>U老九电脑课堂



![[紫光一键重装系统]win10玩穿越火线老是闪退的解决方法](http://www.ulaojiu.com/uploads/allimg/180506/1_050614330210Z.png)
![[大番薯一键重装系统]win10系统玩绝地求生按Alt键卡顿的解决方法](http://www.ulaojiu.com/uploads/allimg/180506/1_05061440361934.jpg)