[小苹果u盘装系统]U盘怎么重装mbr引导方式win10系统|U盘重做mbr
软件介绍
[小苹果u盘装系统]U盘怎么重装mbr引导方式win10系统|U盘重做mbr分区表win10教程
有一些用户误认为win10需要采用uefi+gpt方式来安装才可以,但是其实不是这样的。对于出厂预装了win8或者win10系统的电脑才需要这样。如果原本就是安装win7系统的用户,分区表是mbr的只要使用U盘进行直接安装即可。
并不需要特意去转换mbr为gpt的形式,而且通过小编的测试,mbr与gpt之间的速度相差并不会很大(如果你是个追求极致的用户则另说)。所以下面小编就为大家带来U盘重做mbr分区表win10教程。
相关教程:
一、重装准备
1、解压软件:WinRAR或好压等解压工具
3、4G容量以上U盘一个:怎么制作纯净无插件的U盘启动工具
4、系统下载:深度技术GHOST WIN10 已激活绝对纯净版系统
5、备份C盘及桌面重要文件,如果系统已损坏参考以下教程:怎么进pe备份C盘和桌面文件
二、U盘怎么重装mbr引导方式win10系统
1、修改BIOS之后,在电脑上插入制作好的U盘,启动后不停按F12、F11、Esc等快捷键选择从U盘启动(选择你U盘的名称按enter键);


2、选择【02】启动U装机_Win8PE装机(推荐)选项:

3、(如果不想重新分区请直接跳到第五步)进入win8pe桌面后,打开桌面上DiskGenius分区工具,在分区工具栏主菜单上寻找并点击快速分区选项:

4、弹出的窗口中选择分区数目,在高级设置中可以设置磁盘格式、大小、卷标以及主分区选择,操作完成后点击确定:(1、分区表类型选择MBR;2、分区数目看想分几个区自由选择;3、系统盘建议为C盘,大小分配50GB以上;4、如果是固态硬盘勾选4K对齐;6、勾选重建主引导记录MBR)
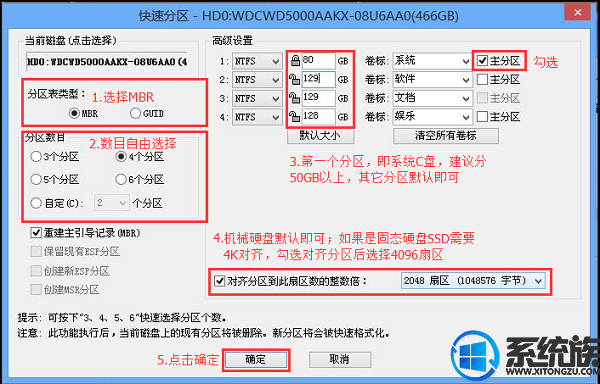 5、分区完成后,运行PE一键装机,进行电脑公司ghost win10系统安装操作。
5、分区完成后,运行PE一键装机,进行电脑公司ghost win10系统安装操作。

6、在这个界面执行电脑公司ghost win10系统解压操作。

7、最后进入win10桌面即可使用

以上就是U盘重做mbr分区表win10教程的详细内容了,对于原本就是win7系统的用户来说这个升级方法是比较简单的,也适用于电脑无法使用时的状况,大家可以学习一下这个教程。
有一些用户误认为win10需要采用uefi+gpt方式来安装才可以,但是其实不是这样的。对于出厂预装了win8或者win10系统的电脑才需要这样。如果原本就是安装win7系统的用户,分区表是mbr的只要使用U盘进行直接安装即可。
并不需要特意去转换mbr为gpt的形式,而且通过小编的测试,mbr与gpt之间的速度相差并不会很大(如果你是个追求极致的用户则另说)。所以下面小编就为大家带来U盘重做mbr分区表win10教程。
相关教程:
一、重装准备
1、解压软件:WinRAR或好压等解压工具
3、4G容量以上U盘一个:怎么制作纯净无插件的U盘启动工具
4、系统下载:深度技术GHOST WIN10 已激活绝对纯净版系统
5、备份C盘及桌面重要文件,如果系统已损坏参考以下教程:怎么进pe备份C盘和桌面文件
二、U盘怎么重装mbr引导方式win10系统
1、修改BIOS之后,在电脑上插入制作好的U盘,启动后不停按F12、F11、Esc等快捷键选择从U盘启动(选择你U盘的名称按enter键);


2、选择【02】启动U装机_Win8PE装机(推荐)选项:

3、(如果不想重新分区请直接跳到第五步)进入win8pe桌面后,打开桌面上DiskGenius分区工具,在分区工具栏主菜单上寻找并点击快速分区选项:

4、弹出的窗口中选择分区数目,在高级设置中可以设置磁盘格式、大小、卷标以及主分区选择,操作完成后点击确定:(1、分区表类型选择MBR;2、分区数目看想分几个区自由选择;3、系统盘建议为C盘,大小分配50GB以上;4、如果是固态硬盘勾选4K对齐;6、勾选重建主引导记录MBR)
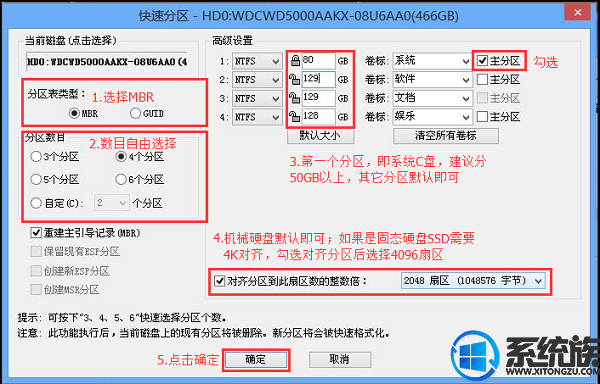 5、分区完成后,运行PE一键装机,进行电脑公司ghost win10系统安装操作。
5、分区完成后,运行PE一键装机,进行电脑公司ghost win10系统安装操作。

6、在这个界面执行电脑公司ghost win10系统解压操作。

7、最后进入win10桌面即可使用

以上就是U盘重做mbr分区表win10教程的详细内容了,对于原本就是win7系统的用户来说这个升级方法是比较简单的,也适用于电脑无法使用时的状况,大家可以学习一下这个教程。
更多>>U老九推荐教程
- [小兵u盘装系统]win7系统将ie11降级为ie8的详细步骤
- [系统之家u盘装系统]Win10系统怎么把我的电脑放在桌面上的操作方
- [菜鸟u盘装系统]win7系统激活不成功怎么处理
- [白云u盘装系统]XP系统产品密钥/激活码/XP sp3专业版正版序列号
- [u深度u盘装系统]win10文件怎么恢复隐藏|win10文件恢复隐藏的方
- [360u盘装系统]联想y400原有win8系统不好用出问题怎么重装win10
- [韩博士u盘装系统]win7系统如何解决梦幻西游没有找到msvcp100.dl
- [u启动u盘装系统]win7自动更新win10怎么快速关闭
- [凤林火山u盘装系统]Win7系统安装Office2007时出现错误1713的解
- [大地u盘装系统]win10如何安装spss23|win10安装spss23的方法介绍
- [小马u盘装系统]win10系统设置屏幕旋转快捷键的操作方法
- [小白u盘装系统]XP系统右键菜单没有“管理员身份运行”的添加方
- [小猪u盘装系统]Win7系统打字时字体显示不正常的解决办法
- [无忧u盘装系统]win7系统任务栏图标怎么整理
- [黑鲨u盘装系统]win10怎么清空硬盘|win10怎么清空硬盘的方法
- [萝卜花园u盘装系统]ghost windows7 32位旗舰版系统极速安装教程
- [雨林风木u盘装系统]格式化U盘修改格式没有NTFS选项的解决办法
- [雨林风木u盘装系统]win7系统玩梦幻西游时提示已停止工作的解决
- [萝卜花园u盘装系统]Win10系统蓝屏ntoskrnl.exe的修复方法
- [九猫u盘装系统]win7系统玩游戏提示连接服务器失败怎么解决
更多>>U老九热门下载
- [友用u盘装系统]Win10系统应用程序无法启动0xc0000135错误的解决
- [小鱼u盘装系统]Win7系统硬盘图标显示不正常的修复办法
- [冰封u盘装系统]WinXP系统如何实现任意拖动桌面图标文件?
- [九猫u盘装系统]win7系统无法定位程序输入点ucrtbase.abort的解
- [韩博士u盘装系统]win7系统提示你没有权限在此位置中保存文件的
- [萝卜菜u盘装系统]技嘉主板电脑怎么装win7系统|技嘉主板U盘装w7
- [魔法猪u盘装系统]win10网页上照片显示不出来怎么解决
- [蜻蜓u盘装系统]电脑提示不再收到Google Chrome浏览器更新的解决
- [雨木林风u盘装系统]win10电脑一直自动修复怎么办|win10电脑一
- [凤林火山u盘装系统]win10剑网三怎么下载安装|win10剑网三安装方



![[闪电u盘装系统]win10系统休眠文件hiberfil.sys的删除方法](http://www.ulaojiu.com/uploads/allimg/180506/1_050614402C217.png)
![[无忧u盘装系统]win10快捷键如何设置|win10快捷键如何设置方法](http://www.ulaojiu.com/uploads/allimg/180506/1_05061423325616.png)