[小强u盘装系统]win10 2t硬盘怎么分区|win10对2tb以上硬盘gpt分
软件介绍
[小强u盘装系统]win10 2t硬盘怎么分区|win10对2tb以上硬盘gpt分区方法
现在不少用户会使用2tb以上的硬盘,但是还是有不少用户不清楚要如何对2tb以上的硬盘进行gpt分区,接下来小编给大家说说win10对2tb以上硬盘gpt分区的方法。
系统推荐:win10系统下载 在桌面上,此电脑上点击右键,选择管理.
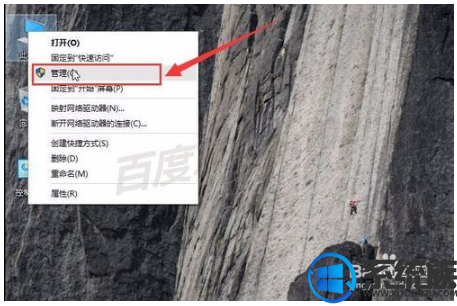
在左侧的列表中点击 磁盘管理,可以看到右边有一块已经初始化的2000GB的硬盘.要把这块硬盘进行GUID分区表格式分区,先要把这块硬盘 转换为GPT磁盘.
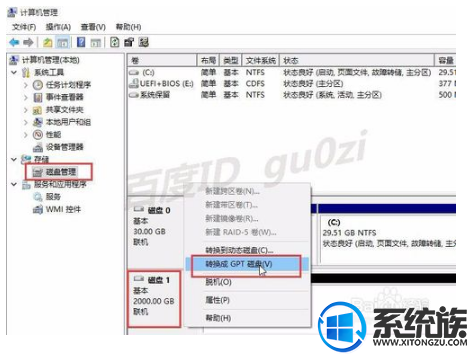
在进行GPT磁盘转换后,在未分配的空间上点击右键,选择 新建简单卷.
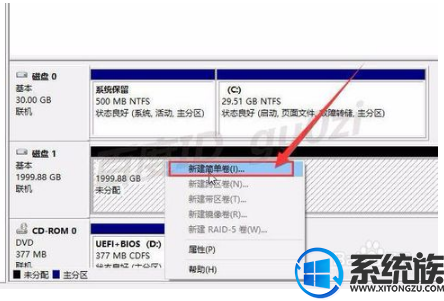
此时新建简单卷向导会自动弹出,此处直接点击 下一步.

进入指定卷大小的操作,我们以50000MB为例,继续下一步.
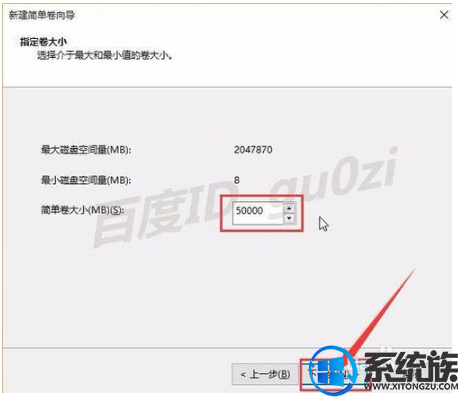
接着进行 分配驱动器号和路径的选择,从 分配以下驱动器号的右侧下拉列表中进行选择,然后点击 下一步.
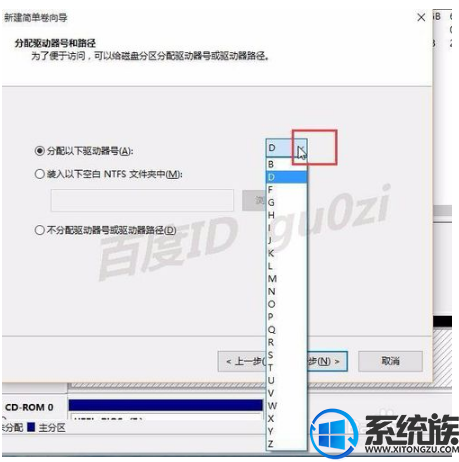
进入格式化分区的选择界面,在这里建议 执行快速格式化,卷标可根据情况输入.接着下一步.
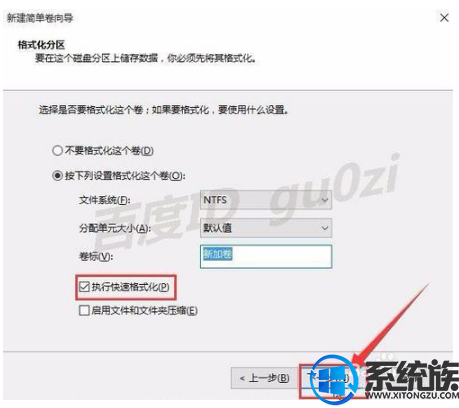
当提示,你已经成功完成新建简单卷向导时,点击完成.
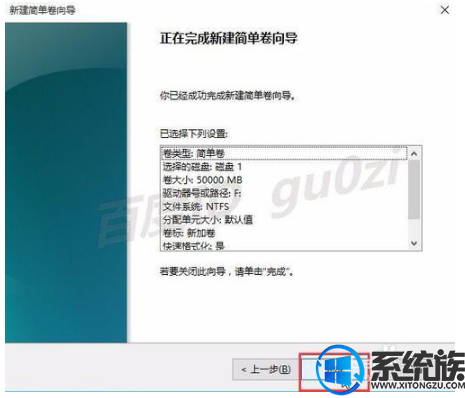
此时会看到一个新分出的主分区,一开始是RAW格式的,接着会进入格式化,然后显示 状态良好,这样第一个GPT分区就建好了,重复以上的操作,就可以分出更多的分区了.


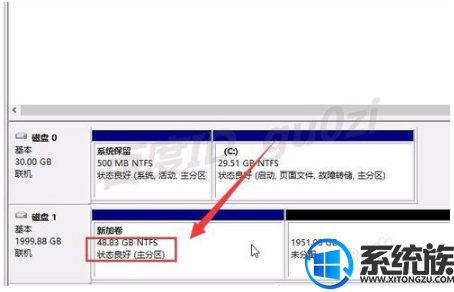
以上就是win10对2tb以上硬盘gpt分区方法的全部内容了,感兴趣的朋友可以操作看看。
现在不少用户会使用2tb以上的硬盘,但是还是有不少用户不清楚要如何对2tb以上的硬盘进行gpt分区,接下来小编给大家说说win10对2tb以上硬盘gpt分区的方法。
系统推荐:win10系统下载 在桌面上,此电脑上点击右键,选择管理.
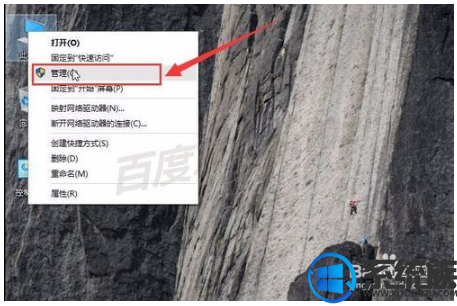
在左侧的列表中点击 磁盘管理,可以看到右边有一块已经初始化的2000GB的硬盘.要把这块硬盘进行GUID分区表格式分区,先要把这块硬盘 转换为GPT磁盘.
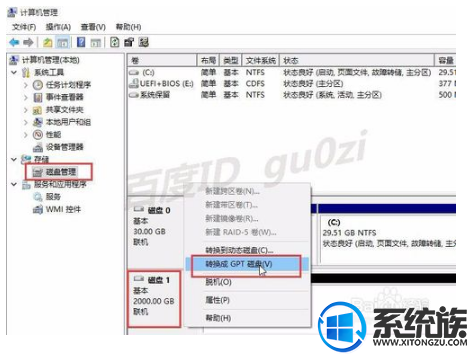
在进行GPT磁盘转换后,在未分配的空间上点击右键,选择 新建简单卷.
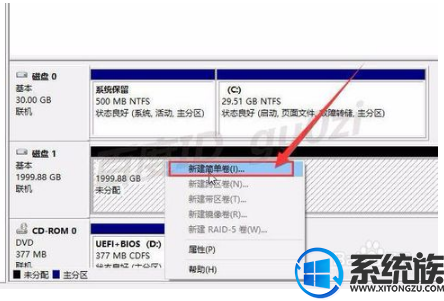
此时新建简单卷向导会自动弹出,此处直接点击 下一步.

进入指定卷大小的操作,我们以50000MB为例,继续下一步.
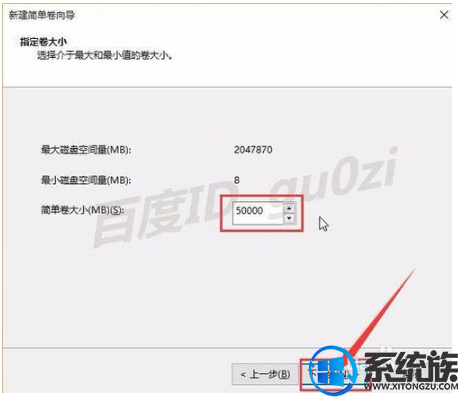
接着进行 分配驱动器号和路径的选择,从 分配以下驱动器号的右侧下拉列表中进行选择,然后点击 下一步.
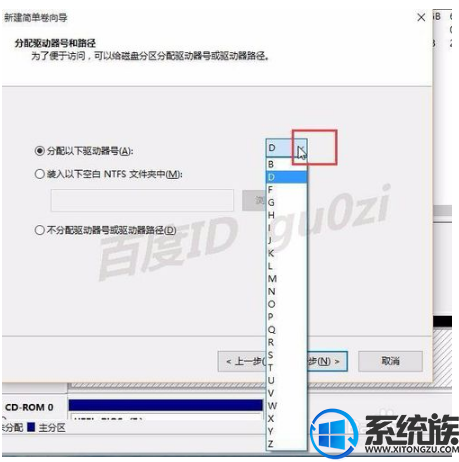
进入格式化分区的选择界面,在这里建议 执行快速格式化,卷标可根据情况输入.接着下一步.
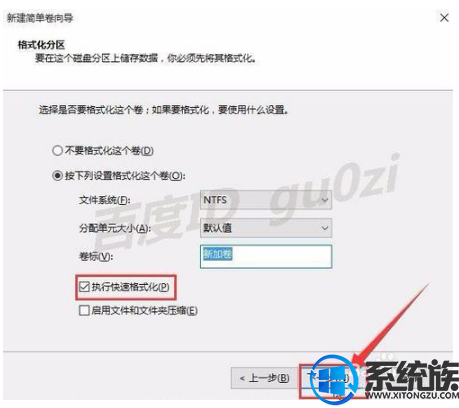
当提示,你已经成功完成新建简单卷向导时,点击完成.
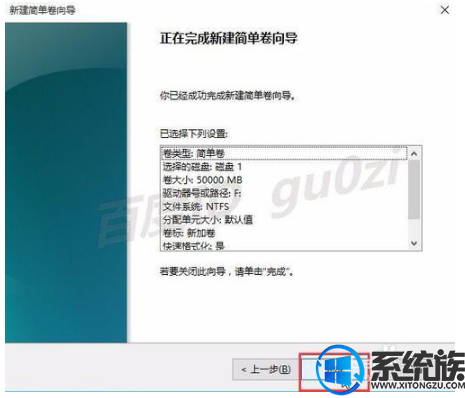
此时会看到一个新分出的主分区,一开始是RAW格式的,接着会进入格式化,然后显示 状态良好,这样第一个GPT分区就建好了,重复以上的操作,就可以分出更多的分区了.


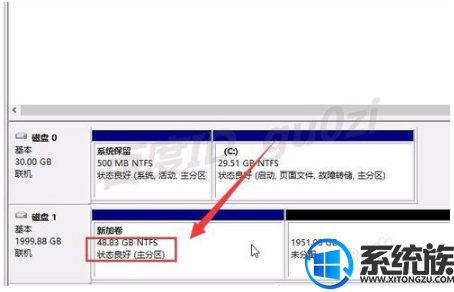
以上就是win10对2tb以上硬盘gpt分区方法的全部内容了,感兴趣的朋友可以操作看看。
更多>>U老九推荐教程
- [大番茄u盘装系统]win10怎么删除多余图标|win10桌面无用图标的删
- [紫光u盘装系统]win10 错误633如何解决|win10 错误633如何解决的
- [菜鸟u盘装系统]win10系统玩英雄联盟卡蓝屏闪退的解决方法
- [易捷u盘装系统]升级安装Windows10 1803 Spring Creators Update
- [小黑马u盘装系统]win10怎么设置复制模式|win10双屏显示的4种显
- [番茄花园u盘装系统]怎么解决Win7系统搜索文件速度慢的方法
- [魔法猪u盘装系统]win10系统热键冲突的修复方法
- [得得u盘装系统]win10华硕截屏快捷键是什么|win10华硕截屏快捷键
- [蜻蜓u盘装系统]win10系统Firefox火狐浏览器无法同步之前保存的
- [金山u盘装系统]Win10系统打开AutoCad闪退的两种修复方法
- [老友u盘装系统]win7系统打开压缩文件提示不能打开此文件的解决
- [系统基地u盘装系统]win7系统怎么删除多余系统启动项的方法
- [雨木风林u盘装系统]win10系统玩狙击手幽灵战士3英文版改成中文
- [白云u盘装系统]win10系统安装itunes打不开的解决办法
- [大番薯u盘装系统]Win7系统时间同步出错的解决办法
- [大番薯u盘装系统]如何快速切换笔记本win7系统电源管理/一键节能
- [电脑公司u盘装系统]win7系统弹窗提示“未指定的错误”的修复方
- [智能u盘装系统]你想要的win10 F几功能都在这了!详解win10 F1-F
- [大番薯u盘装系统]XP系统桌面图标有蓝底的解决方法
- [黑云u盘装系统]Win10系统修改hosts文件后无效的原因分析及解决
更多>>U老九热门下载
- [小强u盘装系统]win10怎么改视频格式|win10改视频格式的方法
- [闪电u盘装系统]win10系统休眠文件hiberfil.sys的删除方法
- [小苹果u盘装系统]win7系统设置快速启动模式提升开机速度的解决
- [系统猫u盘装系统]如何制作win10 1803原版光盘安装盘|win10 1803
- [金山u盘装系统]Win10系统打开AutoCad闪退的两种修复方法
- [绿萝u盘装系统]win7系统共享访问错误0x80004005的解决办法
- [电脑店u盘装系统]win10系统Compatibility Telemetry进程占用CPU
- [番茄花园u盘装系统]win8系统给Word文档自行设计页眉效果教程方
- [多特u盘装系统]win7系统某些程序无法运行的两种解决办法
- [925u盘装系统]win10如何改微软账户名|win10改微软账户名的方法



![[老毛桃u盘装系统]win10微信字体怎么变小|win10微信字体变小的方](http://www.ulaojiu.com/uploads/allimg/180506/1_050614263B956.png)
![[360u盘装系统]联想y400原有win8系统不好用出问题怎么重装win10](http://www.ulaojiu.com/uploads/allimg/180506/1_0506142323M27.png)