[懒人u盘装系统]thinkpad联想e431怎么退回到win7系统?
软件介绍
[懒人u盘装系统]thinkpad联想e431怎么退回到win7系统?
联想thinkpad e431是一款销量非常好的笔记本电脑,由于其生产的年代比较新,所以在出厂的时候预装的系统也是win8或者win10系统,但是一些用户用不惯win8/win10系统,或者有些游戏只能在win7系统运行,所以一些用户就想将thinkpad联想e431退回到win7系统,那么具体要怎么操作呢,步骤又有哪些,下面就为大家带来详细的教程。
2、选择Secure Boot选项,按下回车键,弹出小对话框,选择Disabled,回车,禁用安全启动;

3、按Esc返回,移动到Startup选项卡,选择UEFI/Legacy Boot回车,选择Legacy Only,回车,改成Legacy模式;

4、此时按下F10,弹出对话框,选择Yes按回车保存重启;

5、插入制作好的U盘启动盘,重启按F12(或Fn+F12)调出启动菜单,选择USB HDD选项,按回车键;

6、选择【02】启动U装机_Win8PE装机(推荐)选项:

7、进入win8pe桌面后,打开桌面上DiskGenius分区工具,在分区工具栏主菜单上寻找并点击快速分区选项:

8、弹出的窗口中选择分区数目,在高级设置中可以设置磁盘格式、大小、卷标以及主分区选择,操作完成后点击确定:(1、分区表类型选择MBR;2、分区数目看想分几个区自由选择;3、系统盘建议为C盘,大小分配50GB以上;4、如果是固态硬盘勾选4K对齐;6、勾选重建主引导记录MBR)
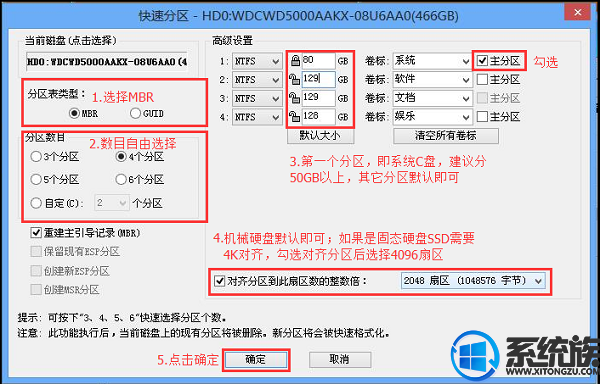 9、分区完成后,运行PE一键装机,进行win7系统安装操作。
9、分区完成后,运行PE一键装机,进行win7系统安装操作。

10、在这个界面执行win7系统解压操作。

11、最后进入win7桌面即可使用

以上就是thinkpad联想e431怎么退回到win7系统教程的全部内容了,还是很多人喜欢使用win7系统的,如果你也喜欢win7系统不妨参考此教程进行操作。
联想thinkpad e431是一款销量非常好的笔记本电脑,由于其生产的年代比较新,所以在出厂的时候预装的系统也是win8或者win10系统,但是一些用户用不惯win8/win10系统,或者有些游戏只能在win7系统运行,所以一些用户就想将thinkpad联想e431退回到win7系统,那么具体要怎么操作呢,步骤又有哪些,下面就为大家带来详细的教程。
注意事项:
1、预装win8默认是UEFI+GPT,win7默认是Legacy+MBR,win8、win8.1改win7必须备份所有硬盘数据
2、如果要恢复自带的win8、win8.1需要到售后
相关阅读:
新买预装win10联想台式电脑怎么改win7
Lenovo联想y430p重装win10系统怎么设置U盘启动
一、准备工作
1、4G及以上容量U盘:怎么制作纯净无插件的U盘启动工具
2、操作系统:联想笔记本GHOST WIN7 64位旗舰版系统下载
二、e431退回win7系统步骤如下
1、开机启动时不停按F1或Fn+F1进入BIOS设置,按→方向键移动到Security选项卡,按↓方向键选择Secure Boot,按下回车键;

2、选择Secure Boot选项,按下回车键,弹出小对话框,选择Disabled,回车,禁用安全启动;

3、按Esc返回,移动到Startup选项卡,选择UEFI/Legacy Boot回车,选择Legacy Only,回车,改成Legacy模式;

4、此时按下F10,弹出对话框,选择Yes按回车保存重启;

5、插入制作好的U盘启动盘,重启按F12(或Fn+F12)调出启动菜单,选择USB HDD选项,按回车键;

6、选择【02】启动U装机_Win8PE装机(推荐)选项:

7、进入win8pe桌面后,打开桌面上DiskGenius分区工具,在分区工具栏主菜单上寻找并点击快速分区选项:

8、弹出的窗口中选择分区数目,在高级设置中可以设置磁盘格式、大小、卷标以及主分区选择,操作完成后点击确定:(1、分区表类型选择MBR;2、分区数目看想分几个区自由选择;3、系统盘建议为C盘,大小分配50GB以上;4、如果是固态硬盘勾选4K对齐;6、勾选重建主引导记录MBR)
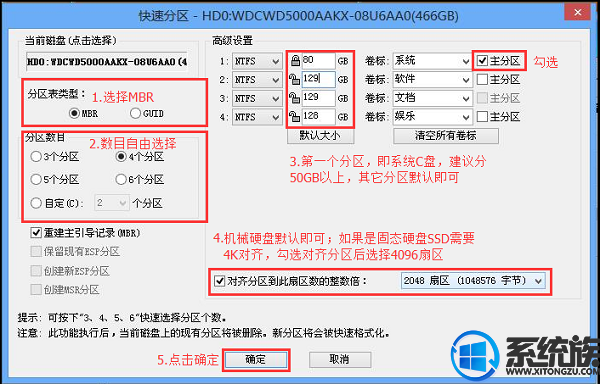 9、分区完成后,运行PE一键装机,进行win7系统安装操作。
9、分区完成后,运行PE一键装机,进行win7系统安装操作。

10、在这个界面执行win7系统解压操作。

11、最后进入win7桌面即可使用

以上就是thinkpad联想e431怎么退回到win7系统教程的全部内容了,还是很多人喜欢使用win7系统的,如果你也喜欢win7系统不妨参考此教程进行操作。
更多>>U老九推荐教程
- [凤林火山u盘装系统]Win7系统安装Office2007时出现错误1713的解
- [小鱼u盘装系统]win10怎么还原bios设置密码|win10还原bios密码的
- [小苹果u盘装系统]win10系统开机自动启动outlook的设置方法
- [小鱼u盘装系统]怎么删除win7系统没用的VPN连接
- [易捷u盘装系统]win10怎么在桌面显示钟表|win10在桌面显示钟表的
- [智能u盘装系统]你想要的win10 F几功能都在这了!详解win10 F1-F
- [云骑士u盘装系统]win10系统怎么恢复误删回收站文件的方法
- [胖子u盘装系统]不用kms怎么激活win10|不用kms激活win10的方法
- [多特u盘装系统]Sony笔记本怎么在线更新win10|索尼笔记本win7/wi
- [紫光u盘装系统]win10 错误633如何解决|win10 错误633如何解决的
- [360u盘装系统]win10无法访问samba怎么办|win10无法访问samba的
- [大番薯u盘装系统]win10运行暗黑3黑屏怎么办|win10运行暗黑3黑屏
- [大白菜u盘装系统]win10装驱动后没声音怎么办|win10装驱动后没声
- [老毛桃u盘装系统]Win10系统提示.net framework 4.0已是操作系统
- [萝卜菜u盘装系统]win7禁止驱动自动更新的图文教程
- [大白菜u盘装系统]win10快速进入待机快捷键是什么
- [小苹果u盘装系统]联想win10突然没有声音怎么办|联想win10突然没
- [u启动u盘装系统]win10系统创建锁屏快捷方式的方法
- [屌丝u盘装系统]win10word未保存文件怎么恢复|word未保存文件恢
- [雨木风林u盘装系统]Win7系统打开防火墙提示报错代码0x6D9的解决
更多>>U老九热门下载
- [大白菜u盘装系统]借助360卫士安装win10系统的方法分享
- [装机吧u盘装系统]Win10系统怎么测试电脑性能的方法
- [闪兔u盘装系统]win7系统安装Adobe AIR提示错误不允许安装的解决
- [友用u盘装系统]win10系统怎么修复系统文件丢失文件|win10系统修
- [小马u盘装系统]Win10系统怎么快速升级安装新版本的方法
- [金山u盘装系统]win7系统小米手机连接电脑的方法
- [老毛桃u盘装系统]怎么检测电脑配置是否够玩绝地求生(吃鸡)游戏
- [菜鸟u盘装系统]win7系统弹窗提示sgsetc.exe应用程序错误的解决
- [绿萝u盘装系统]win7系统共享访问错误0x80004005的解决办法
- [完美u盘装系统]win10电脑任务栏怎么还原到下面|win10电脑任务栏



![[风云u盘装系统]Win7系统IE浏览器无法打开网页的解决办法/IE浏览](http://www.ulaojiu.com/uploads/allimg/180506/1_05061432211S7.jpg)
![[云骑士u盘装系统]win10开机邮箱取消密码怎么设置|win10开机邮](http://www.ulaojiu.com/uploads/allimg/180506/1_0506142U19552.png)