[闪电u盘装系统]win10查看不到局域网电脑怎么办|win10查看不到局
软件介绍
[闪电u盘装系统]win10查看不到局域网电脑怎么办|win10查看不到局域网电脑的应对方法
最近有部分win10系统的用户,跟小编反应找不到局域网内的电脑,这给工作带来不少的麻烦。下面小编给大家说说win10查看不到局域网电脑的应对方法。
系统推荐:番茄花园GHOST WIN10 X64已激活绝对纯净系统 首先,右击桌面左下角的“Windows”按钮,从其右键菜单中选择“运行”项打开“运行”窗口,或者直接按“Windows+R”快速打开“运行窗口”。
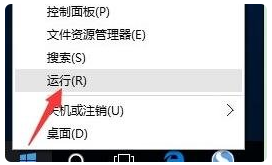
从打开的“运行”窗口中,输入命令“regedit”并按回车即可打开注册表编辑界面,如图所示。
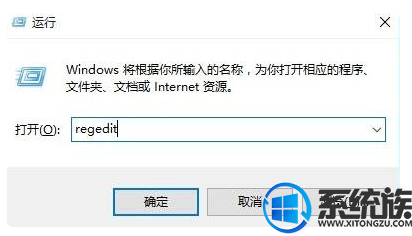
依次展开“【HKEY_LOCAL_MACHINE\SYSTEM\CurrentControlSet\Services\LanmanWorkstation\Parameters】”项,在右侧空白处右击鼠标,从右键菜单中选择“新建”-“DWORD值(32位)”项。
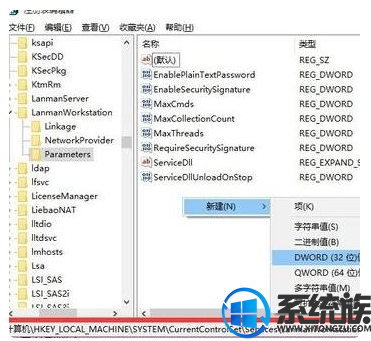
然后将新创建的DWORD项重命名为“AllowInsecureGuestAuth”,同时将其值修改为“1”,点击“确定”完成设置操作。 注:64位系统的同样需要添加32位的dword值。
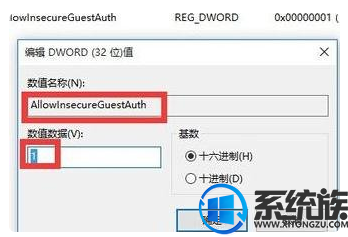
接下来右击任务栏“网络”图标,从其右键菜单中选择“打开网络和共享中心”项进入。
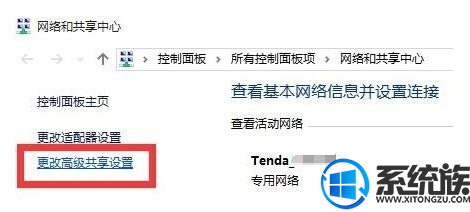
待打开“网络和共享中心”窗口后,点击左上角的“更改高级共享设置”按钮。
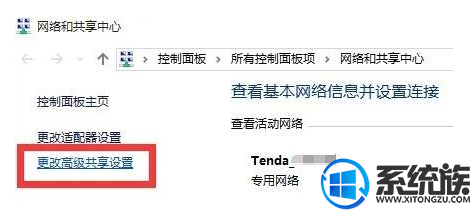
接下来从打开的“更改高级共享设置”界面中,展开“来宾或公用”栏目,勾选“启用网络发现”和“启用文件和打印共享”项,点击“保存设置”按钮。
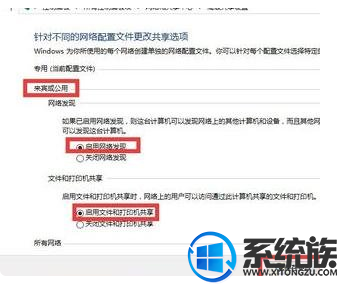
开启“server”服务 直接按“Windows+R”打开“运行”窗口,输入“services.msc”并按回车即可进入“服务”界面。
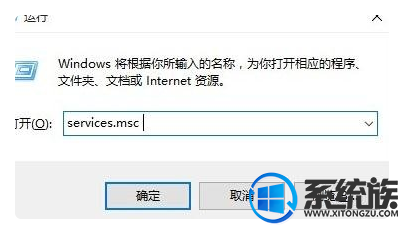
从打开的“服务”窗口中,找到“server”服务,右击选择“属性”项。
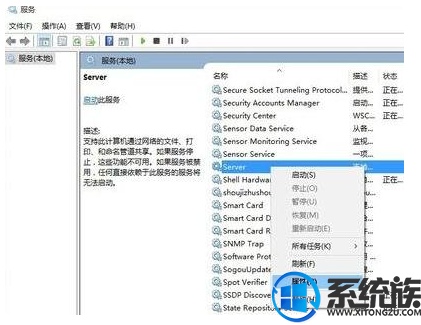
并从打开的“属性”窗口中,将“启动类型”设置为“自动”,同时点击“启动”按钮以启动此服务,点击“确定”完成设置。
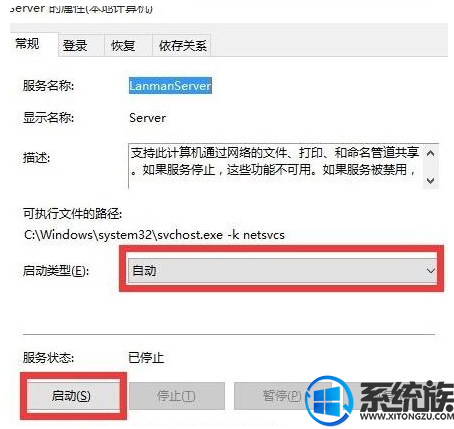
最后尝试打开“网络”界面,就可以找到局域网中其他电脑和打印机、路由器等设备了。
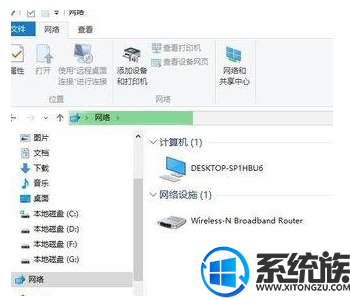
针对win10查看不到局域网电脑的应对方法就是这些了,如果你在使用win10过程在还遇到了其他难题,可以给系统族小编留言。
最近有部分win10系统的用户,跟小编反应找不到局域网内的电脑,这给工作带来不少的麻烦。下面小编给大家说说win10查看不到局域网电脑的应对方法。
系统推荐:番茄花园GHOST WIN10 X64已激活绝对纯净系统 首先,右击桌面左下角的“Windows”按钮,从其右键菜单中选择“运行”项打开“运行”窗口,或者直接按“Windows+R”快速打开“运行窗口”。
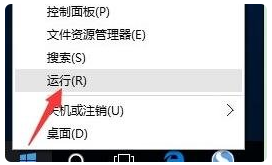
从打开的“运行”窗口中,输入命令“regedit”并按回车即可打开注册表编辑界面,如图所示。
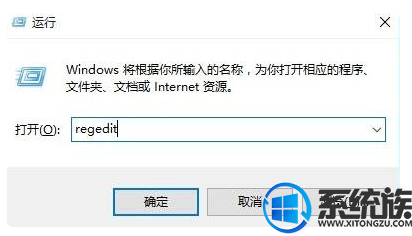
依次展开“【HKEY_LOCAL_MACHINE\SYSTEM\CurrentControlSet\Services\LanmanWorkstation\Parameters】”项,在右侧空白处右击鼠标,从右键菜单中选择“新建”-“DWORD值(32位)”项。
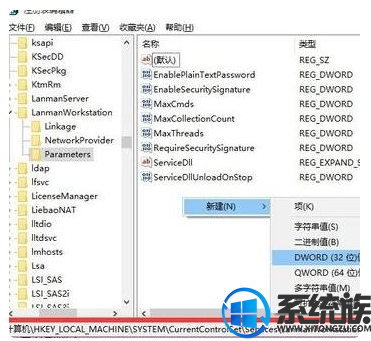
然后将新创建的DWORD项重命名为“AllowInsecureGuestAuth”,同时将其值修改为“1”,点击“确定”完成设置操作。 注:64位系统的同样需要添加32位的dword值。
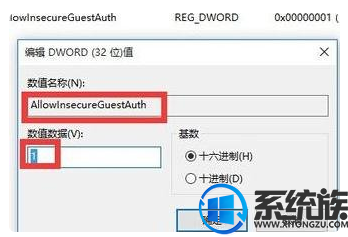
接下来右击任务栏“网络”图标,从其右键菜单中选择“打开网络和共享中心”项进入。
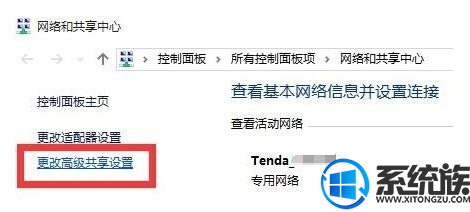
待打开“网络和共享中心”窗口后,点击左上角的“更改高级共享设置”按钮。
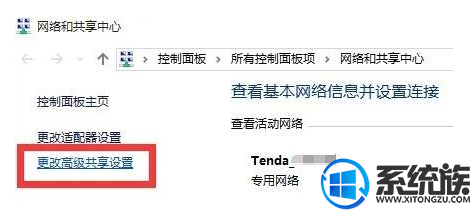
接下来从打开的“更改高级共享设置”界面中,展开“来宾或公用”栏目,勾选“启用网络发现”和“启用文件和打印共享”项,点击“保存设置”按钮。
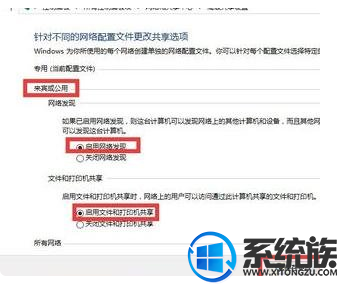
开启“server”服务 直接按“Windows+R”打开“运行”窗口,输入“services.msc”并按回车即可进入“服务”界面。
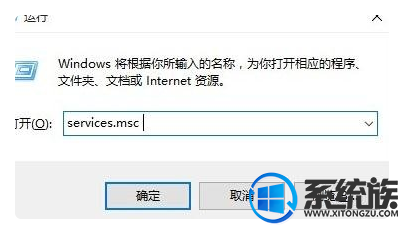
从打开的“服务”窗口中,找到“server”服务,右击选择“属性”项。
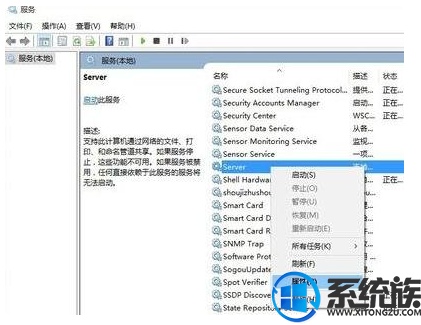
并从打开的“属性”窗口中,将“启动类型”设置为“自动”,同时点击“启动”按钮以启动此服务,点击“确定”完成设置。
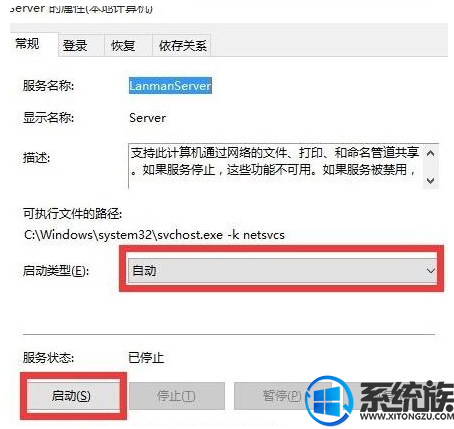
最后尝试打开“网络”界面,就可以找到局域网中其他电脑和打印机、路由器等设备了。
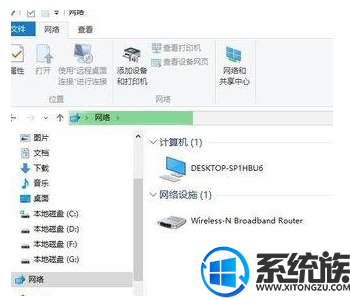
针对win10查看不到局域网电脑的应对方法就是这些了,如果你在使用win10过程在还遇到了其他难题,可以给系统族小编留言。
更多>>U老九推荐教程
- [九猫u盘装系统]win10怎么修改c盘权限|win10怎么修改c盘权限的解
- [老友u盘装系统]怎么解决打开网页自动跳转到其他页面/DNS地址被
- [系统之家u盘装系统]Win7系统电脑待机的设置方法
- [雨林风木u盘装系统]win7 32位怎么升级win10 64位|win7 32位改装
- [易捷u盘装系统]win7系统如何给Word文档添加分节符
- [风云u盘装系统]Win7系统怎么设置映射网络驱动器的方法
- [紫光u盘装系统]安装win7系统弹窗Ghost has detected corruption
- [小鱼u盘装系统]win10怎么还原bios设置密码|win10还原bios密码的
- [u启动u盘装系统]win7系统DNF提示图表系统组建失败的修复方法
- [桔子u盘装系统]Win10系统全屏显示开始菜单的设置方法
- [云骑士u盘装系统]win10怎么更改音频输出|win10更改音频输出的各
- [小黑马u盘装系统]win8系统玩cf、lol等大型游戏卡屏的解决办法
- [老友u盘装系统]win10文档打印被挂起怎么办|win10文档打印被挂起
- [胖子u盘装系统]Win10系统更改Edge浏览器默认搜索引擎的方法
- [魔法猪u盘装系统]怎么给鼠标右键添加菜单功能的方法
- [360u盘装系统]XP系统无法显示最近打开的文档的修复方法
- [闪兔u盘装系统]intel发布6款8代酷睿桌面处理器:型号曝光
- [360u盘装系统]Win10系统蓝屏bad pool header的修复方法
- [绿茶u盘装系统]win10系统投影提示你的电脑不能投影到其他屏幕的
- [萝卜家园u盘装系统]解决Win7全屏截图出现黑屏的方法
更多>>U老九热门下载
- [萝卜家园u盘装系统]Win7系统蓝屏提示错误atikmpag.sys的解决办
- [黑云u盘装系统]win10更新提示内存不足怎么办|win10更新提示内存
- [屌丝u盘装系统]win10如何驱动网卡|win10如何驱动网卡的方法
- [白云u盘装系统]win10系统安装itunes打不开的解决办法
- [菜鸟u盘装系统]win10系统录音机功能的使用方法
- [魔法猪u盘装系统]win10怎么修改盘符名称|win10修改盘符名称的方
- [懒人u盘装系统]如何在win7系统中搜索文件|win7搜索文件的方法
- [韩博士u盘装系统]Win7系统如何关闭通知区域音频管理器图标的方
- [小黑马u盘装系统]win7系统Word文档如何输入带声调的拼音字母
- [友用u盘装系统]win7鼠标如何还原默认设置



![[系统基地u盘装系统]win7系统打开excel文件提示磁盘或内存不足怎](http://www.ulaojiu.com/uploads/allimg/180506/1_0506144041X14.jpg)
![[冰封u盘装系统]win10百度云登陆失败怎么回事|win10百度云登陆失](http://www.ulaojiu.com/uploads/allimg/180506/1_0506142G42404.png)