[小熊u盘装系统]win10怎么更改公共网络|win10更改网络类型的方法
软件介绍
[小熊u盘装系统]win10怎么更改公共网络|win10更改网络类型的方法
网络类型与专用网络和公用网络两种,在不同的场合我们会使用不同的网络类型,那么这两个网络类型要如何进行更改呢?下面小编给大家分享win10更改网络类型的方法。 第一步、点击win10右下角网络图标,在出现的网络面板中点击“查看连接设置”;
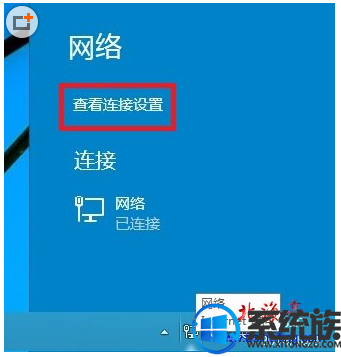
第二步、在电脑设置界面,会自动跳转到网络项,点击左侧窗口“网络”;
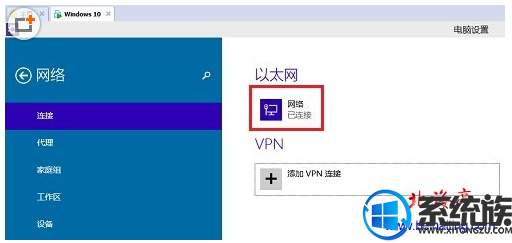
第三步、在查找设备和内容界面,我们就可以设置为了类型了:
1.如果查找此网络上的点奥、设备和融融,然后自动连接到打印机和电视机等设备,处于“开”状态,则计算机网络类型为“专用网络”;
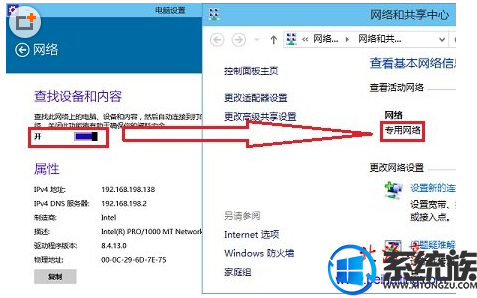
2.如果出于“关”状态,则计算机网络类型为“公用网络”;
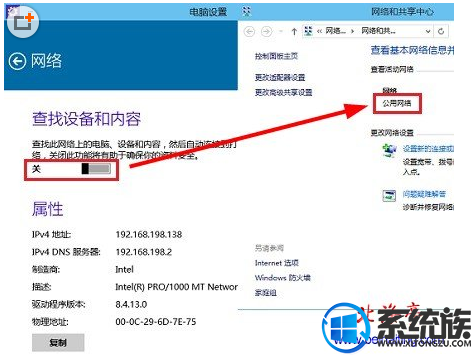
戏版本设置方法出现了变化,现将设置方法补充在下面;
第一步、使用win+I组合键唤出Windows设置窗口,点击其中“网络和Internet”;
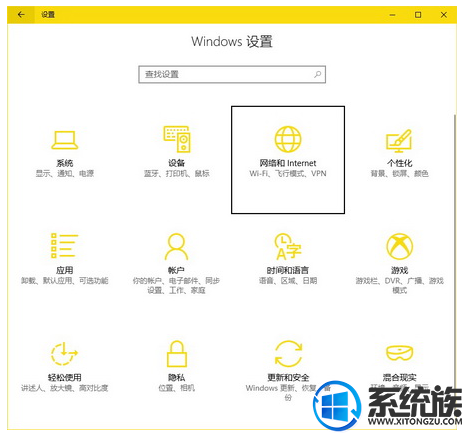
第二步、在网络和Internet界面,在状态选项卡下,点击右侧窗口的“更改连接属性”;
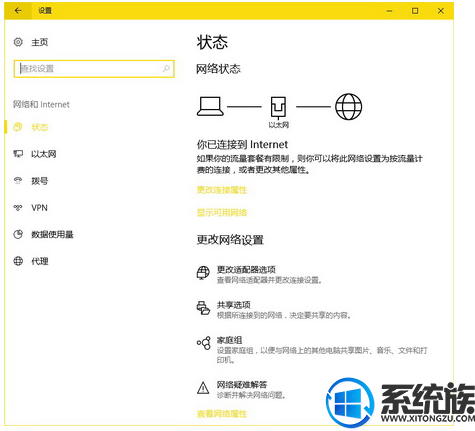
第三步、在将这台电脑设为可以被检测到窗口,如果设置成“关”,网络将是“公用网络”;
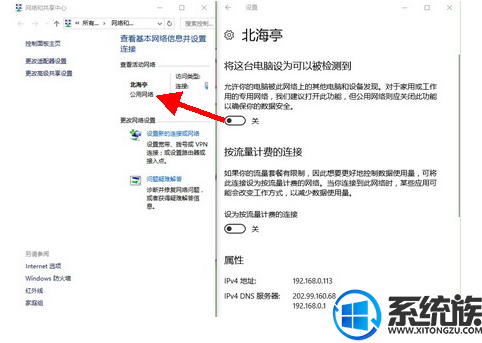
如果设置成“开”,网络将是“专用网络”;
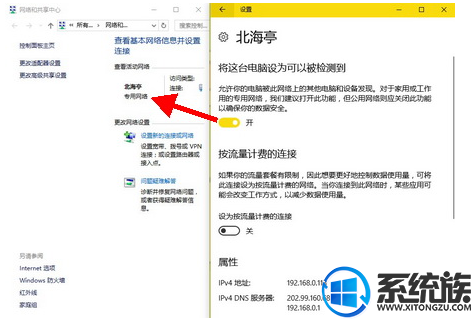
以上就是win10更改网络类型的方法,希望小编的教程能帮你解决问题。
网络类型与专用网络和公用网络两种,在不同的场合我们会使用不同的网络类型,那么这两个网络类型要如何进行更改呢?下面小编给大家分享win10更改网络类型的方法。 第一步、点击win10右下角网络图标,在出现的网络面板中点击“查看连接设置”;
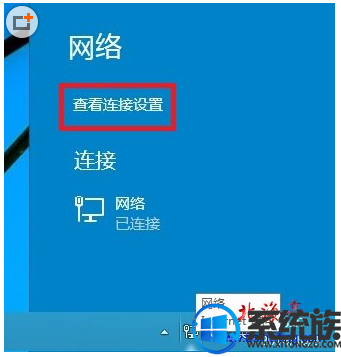
第二步、在电脑设置界面,会自动跳转到网络项,点击左侧窗口“网络”;
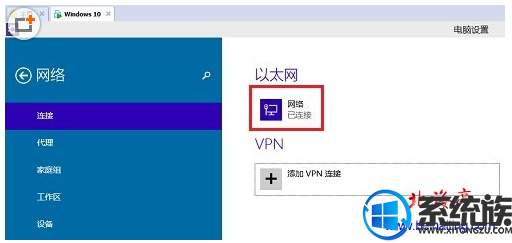
第三步、在查找设备和内容界面,我们就可以设置为了类型了:
1.如果查找此网络上的点奥、设备和融融,然后自动连接到打印机和电视机等设备,处于“开”状态,则计算机网络类型为“专用网络”;
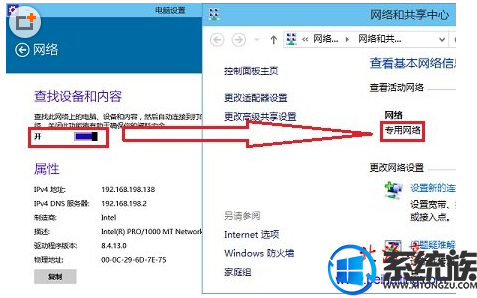
2.如果出于“关”状态,则计算机网络类型为“公用网络”;
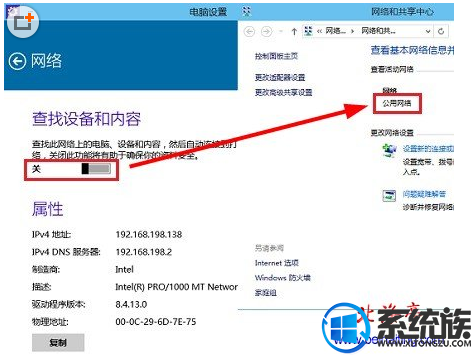
戏版本设置方法出现了变化,现将设置方法补充在下面;
第一步、使用win+I组合键唤出Windows设置窗口,点击其中“网络和Internet”;
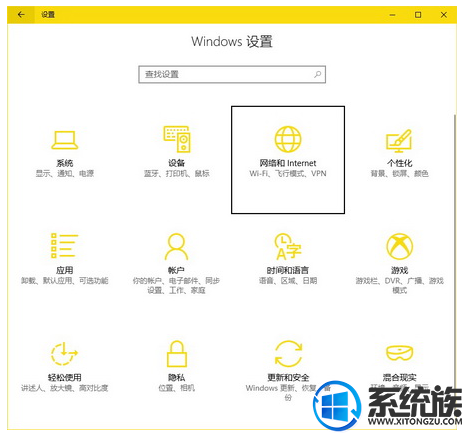
第二步、在网络和Internet界面,在状态选项卡下,点击右侧窗口的“更改连接属性”;
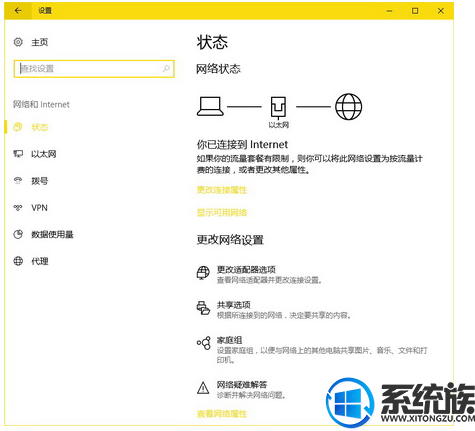
第三步、在将这台电脑设为可以被检测到窗口,如果设置成“关”,网络将是“公用网络”;
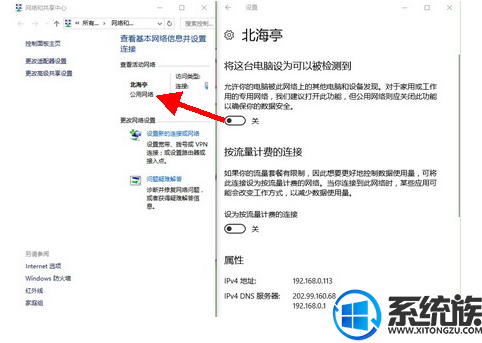
如果设置成“开”,网络将是“专用网络”;
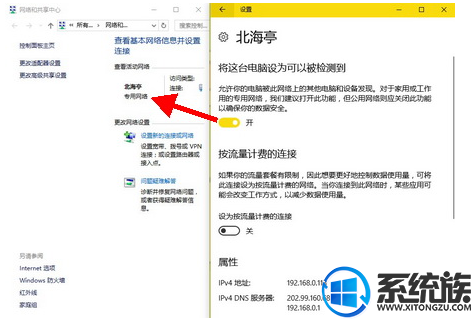
以上就是win10更改网络类型的方法,希望小编的教程能帮你解决问题。
更多>>U老九推荐教程
- [友用u盘装系统]win10笔记本没电充不进去怎么回事
- [中关村u盘装系统]win7系统更新失败错误代码80070020的解决办法
- [小鱼u盘装系统]不重装系统将DELL戴尔电脑恢复到出厂状态教程
- [云骑士u盘装系统]Win7系统无法打开exe文件的原因分析及解决办法
- [小苹果u盘装系统]steam在win10更新失败应该这么做
- [雨木风林u盘装系统]win7系统打开网页弹窗“当前页面脚本发生错
- [电脑店u盘装系统]win10 snap 如何开启|win10 snap开启方法
- [云骑士u盘装系统]win10桌面背景不显示不了怎么办|win10桌面背景
- [极速u盘装系统]Win7系统怎么快速修改开机密码的办法
- [桔子u盘装系统]笔记本win10键盘乱码怎么办啊|笔记本win10键盘乱
- [小苹果u盘装系统]win10通知栏显示qq图标怎么删除|win10通知栏
- [番茄家园u盘装系统]Win7系统PSD文件格式无法显示缩略图的解决办
- [小鱼u盘装系统]win7系统提示windows文件保护的关闭方法
- [小马u盘装系统]Win10系统打开Excel提示词典xllex.dll文件丢失的
- [雨林风木u盘装系统]Win10系统如何关闭135 137 445等危险端口的
- [无忧u盘装系统]Win7系统打开网页报错ERR_EMPTY_RESPONSE的处理
- [小熊u盘装系统]win10系统怎么设置打印机共享的解决办法
- [聪明狗u盘装系统]win7系统打开mhr文件的详细步骤
- [黑云u盘装系统]win10怎么重新设置时间|win10怎么重新设置时间的
- [雨木风林u盘装系统]XP系统提示无任何网络提供程序接受指定的网
更多>>U老九热门下载
- [极速u盘装系统]xp系统无法关机的两种解决办法
- [魔法猪u盘装系统]技嘉980Ti和win10不兼容怎么办|技嘉980Ti和wi
- [菜鸟u盘装系统]word正文行间距怎么改|word正文行间距的更改方法
- [老友u盘装系统]Win10系统安装后没有桌面图标的解决办法
- [萝卜家园u盘装系统]win7实现开机自动联网的图文教程
- [番茄花园u盘装系统]win7系统打开AI文件提示无法打开插图的解决
- [凤林火山u盘装系统]win7系统中联想笔记本卸载云盾提示run time
- [洋葱头u盘装系统]win10怎么卸载浏览器插件|win10卸载浏览器插件
- [雨木林风u盘装系统]win10怎么打开浏览器收藏夹栏|win10 edge浏
- [系统基地u盘装系统]Win10系统更新安装错误0x80240034的解决办法



![[胖子u盘装系统]win10怎么看mbr还是gpt|win10怎么看mbr还是gpt的](http://www.ulaojiu.com/uploads/allimg/180506/1_050614264JV8.png)
![[小黑马u盘装系统]win7系统64位和32位支持多大的内存和区别](http://www.ulaojiu.com/uploads/allimg/180506/1_0506143I2B57.jpg)