[电脑店u盘装系统]win10 snap 如何开启|win10 snap开启方法
软件介绍
[电脑店u盘装系统]win10 snap 如何开启|win10 snap开启方法
随着Windows越来越重视多任务和多窗口处理,控制当前窗口大小显得越来越实用了。Snap提供了大量重置窗口位置和调整窗口大小的方式,这些操作无一需要通过屏幕上的操作来实现,用户只需轻移鼠标。下面小编就给大家介绍一下win10 snap开启方法。
系统推荐:win10专业版系统下载 snap功能具体操作方法:开始菜单-控制面板-轻松访问-轻松访问中心-使鼠标更易于使用。向下拖动,找到“更便于管理窗口”勾选“prevent windows from……。”最后点击确定。
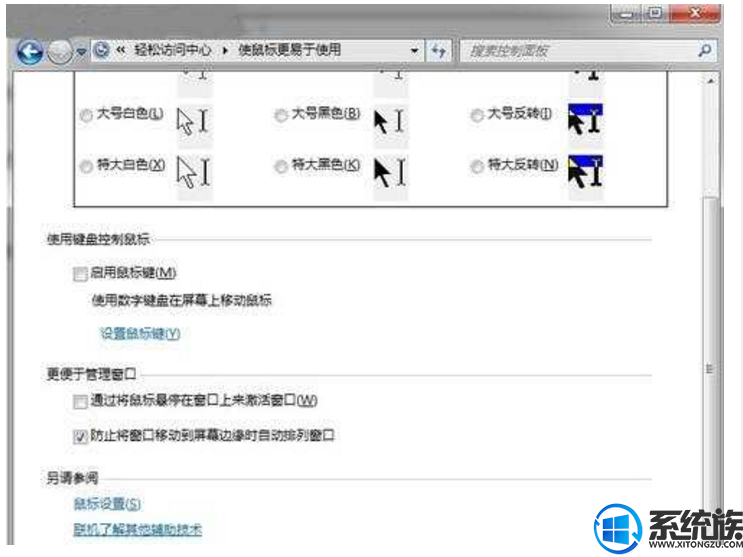
1、snap协助: 该功能是在传统aero snap的基础上发展而来,在win7中,当你把窗口拖动到屏幕左边或右边时,只会让当前窗口占据半个屏幕,不会影响其他窗口。而在win10中,执行同样的操作后,如果还有其他多个窗口存在,系统会让你选择一个占据另外一半屏幕的窗口(使用方法:将某个窗口拖出屏幕外),如图所示: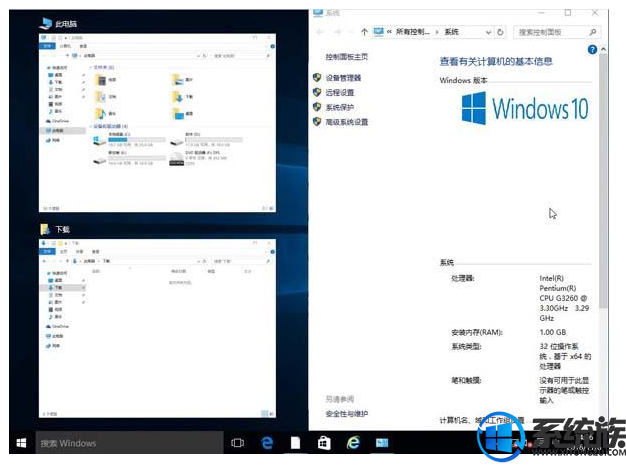 2、角落snap:
这种snap形式是传统aero snap的扩展,目的是适应高分辨率大屏幕用户操作。顾名思义,只要把窗口拖动到屏幕4个角落,窗口就会变成屏幕四分之一大小停靠在相应角落,这让大尺寸设备更高效的安排窗口占据屏幕的空间(使用方法:将某个窗口拖到角落),如图所示:
2、角落snap:
这种snap形式是传统aero snap的扩展,目的是适应高分辨率大屏幕用户操作。顾名思义,只要把窗口拖动到屏幕4个角落,窗口就会变成屏幕四分之一大小停靠在相应角落,这让大尺寸设备更高效的安排窗口占据屏幕的空间(使用方法:将某个窗口拖到角落),如图所示:
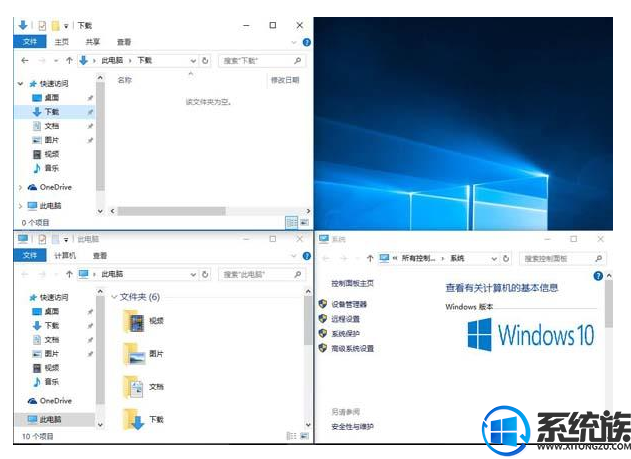 备注:使用win键+上、下、左、右方向键可以调整选中的窗口的大小和形态,适用于以上提到的所有snap形式。
3、snap填充:
在win8或是win8.1系统中,用户可以方便的调节各个modern应用占据屏幕比例,而传统桌面应用却不能实现这种比例自动调节,需要用户逐个手动调节才能实现。在win10中,微软将会把这种智能模式推广到桌面应用。具体来说,当你用snap功能操作过一个窗口,再恢复原来的大小后,系统就会记录刚才snap操作的情况。此时如果你再用snap方式操作另外的窗口,系统就会自动安排其填充当前可用屏幕空间。如果当前窗口很多的话,该功能的作用就十分明显了。
4、多显示器snap支持:
在多显示器模式下实现各自的snap功能,也就是说每个显示器边缘各自独立,你可以在每个显示器上实现snap窗口效果,这种安排可以让多显示器用户更加合理方便的安排窗口。
5、平板模式snap功能:
通过手指滑动可以自定义snap窗口比例,这大大改善了用户体验,如图所示:
备注:使用win键+上、下、左、右方向键可以调整选中的窗口的大小和形态,适用于以上提到的所有snap形式。
3、snap填充:
在win8或是win8.1系统中,用户可以方便的调节各个modern应用占据屏幕比例,而传统桌面应用却不能实现这种比例自动调节,需要用户逐个手动调节才能实现。在win10中,微软将会把这种智能模式推广到桌面应用。具体来说,当你用snap功能操作过一个窗口,再恢复原来的大小后,系统就会记录刚才snap操作的情况。此时如果你再用snap方式操作另外的窗口,系统就会自动安排其填充当前可用屏幕空间。如果当前窗口很多的话,该功能的作用就十分明显了。
4、多显示器snap支持:
在多显示器模式下实现各自的snap功能,也就是说每个显示器边缘各自独立,你可以在每个显示器上实现snap窗口效果,这种安排可以让多显示器用户更加合理方便的安排窗口。
5、平板模式snap功能:
通过手指滑动可以自定义snap窗口比例,这大大改善了用户体验,如图所示:
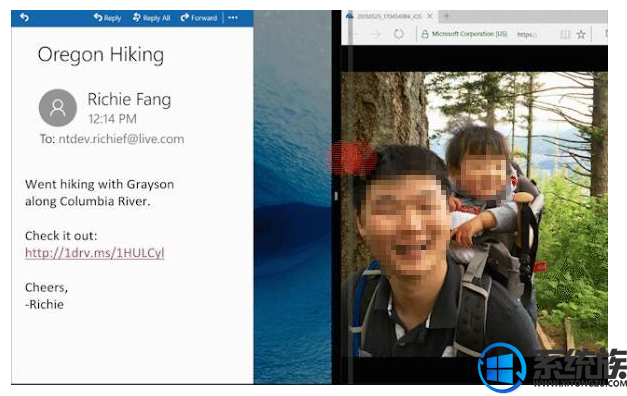
针对win10 snap开启方法就介绍到这里了,是不是很实用啊?感兴趣的朋友可以开起来用用看。
随着Windows越来越重视多任务和多窗口处理,控制当前窗口大小显得越来越实用了。Snap提供了大量重置窗口位置和调整窗口大小的方式,这些操作无一需要通过屏幕上的操作来实现,用户只需轻移鼠标。下面小编就给大家介绍一下win10 snap开启方法。
系统推荐:win10专业版系统下载 snap功能具体操作方法:开始菜单-控制面板-轻松访问-轻松访问中心-使鼠标更易于使用。向下拖动,找到“更便于管理窗口”勾选“prevent windows from……。”最后点击确定。
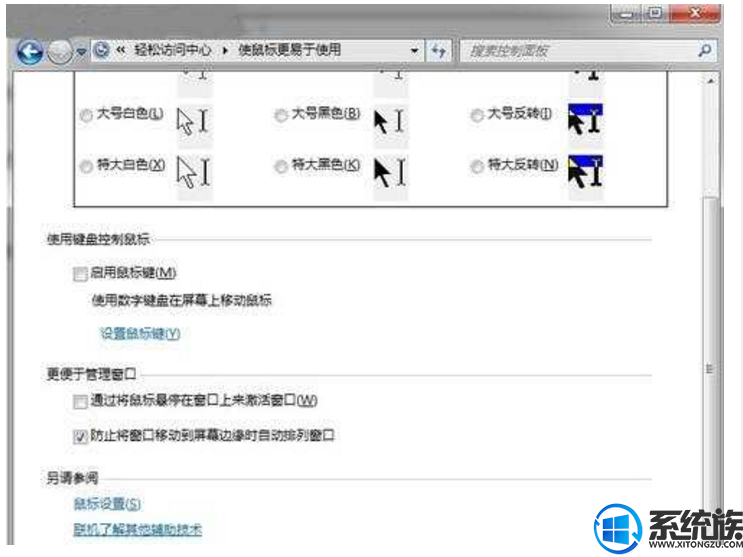
1、snap协助: 该功能是在传统aero snap的基础上发展而来,在win7中,当你把窗口拖动到屏幕左边或右边时,只会让当前窗口占据半个屏幕,不会影响其他窗口。而在win10中,执行同样的操作后,如果还有其他多个窗口存在,系统会让你选择一个占据另外一半屏幕的窗口(使用方法:将某个窗口拖出屏幕外),如图所示:
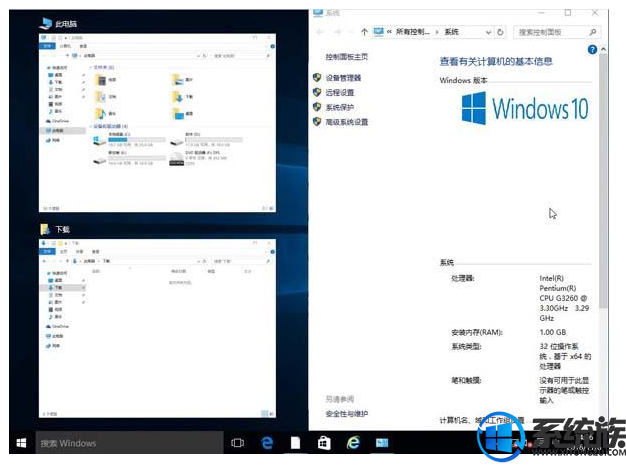 2、角落snap:
这种snap形式是传统aero snap的扩展,目的是适应高分辨率大屏幕用户操作。顾名思义,只要把窗口拖动到屏幕4个角落,窗口就会变成屏幕四分之一大小停靠在相应角落,这让大尺寸设备更高效的安排窗口占据屏幕的空间(使用方法:将某个窗口拖到角落),如图所示:
2、角落snap:
这种snap形式是传统aero snap的扩展,目的是适应高分辨率大屏幕用户操作。顾名思义,只要把窗口拖动到屏幕4个角落,窗口就会变成屏幕四分之一大小停靠在相应角落,这让大尺寸设备更高效的安排窗口占据屏幕的空间(使用方法:将某个窗口拖到角落),如图所示:
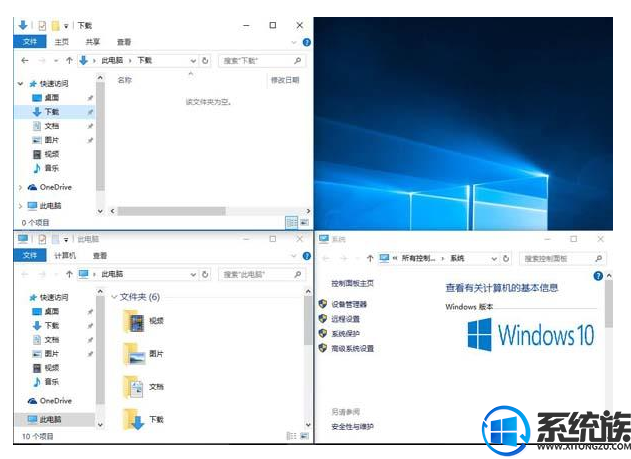 备注:使用win键+上、下、左、右方向键可以调整选中的窗口的大小和形态,适用于以上提到的所有snap形式。
3、snap填充:
在win8或是win8.1系统中,用户可以方便的调节各个modern应用占据屏幕比例,而传统桌面应用却不能实现这种比例自动调节,需要用户逐个手动调节才能实现。在win10中,微软将会把这种智能模式推广到桌面应用。具体来说,当你用snap功能操作过一个窗口,再恢复原来的大小后,系统就会记录刚才snap操作的情况。此时如果你再用snap方式操作另外的窗口,系统就会自动安排其填充当前可用屏幕空间。如果当前窗口很多的话,该功能的作用就十分明显了。
4、多显示器snap支持:
在多显示器模式下实现各自的snap功能,也就是说每个显示器边缘各自独立,你可以在每个显示器上实现snap窗口效果,这种安排可以让多显示器用户更加合理方便的安排窗口。
5、平板模式snap功能:
通过手指滑动可以自定义snap窗口比例,这大大改善了用户体验,如图所示:
备注:使用win键+上、下、左、右方向键可以调整选中的窗口的大小和形态,适用于以上提到的所有snap形式。
3、snap填充:
在win8或是win8.1系统中,用户可以方便的调节各个modern应用占据屏幕比例,而传统桌面应用却不能实现这种比例自动调节,需要用户逐个手动调节才能实现。在win10中,微软将会把这种智能模式推广到桌面应用。具体来说,当你用snap功能操作过一个窗口,再恢复原来的大小后,系统就会记录刚才snap操作的情况。此时如果你再用snap方式操作另外的窗口,系统就会自动安排其填充当前可用屏幕空间。如果当前窗口很多的话,该功能的作用就十分明显了。
4、多显示器snap支持:
在多显示器模式下实现各自的snap功能,也就是说每个显示器边缘各自独立,你可以在每个显示器上实现snap窗口效果,这种安排可以让多显示器用户更加合理方便的安排窗口。
5、平板模式snap功能:
通过手指滑动可以自定义snap窗口比例,这大大改善了用户体验,如图所示:
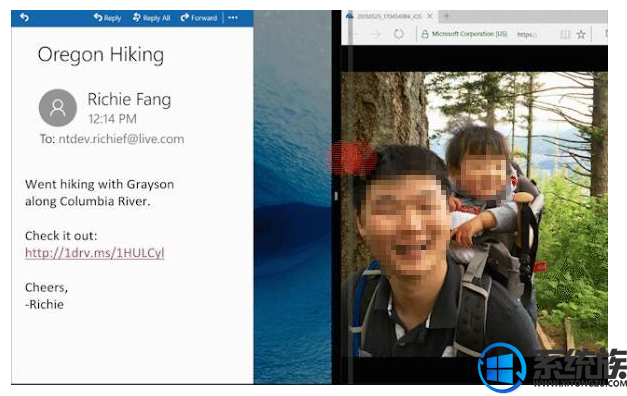
针对win10 snap开启方法就介绍到这里了,是不是很实用啊?感兴趣的朋友可以开起来用用看。
更多>>U老九推荐教程
- [大地u盘装系统]震惊!以色列安全公司称AMD可能也存在硬件安全漏
- [小鱼u盘装系统]win10怎么还原bios设置密码|win10还原bios密码的
- [聪明狗u盘装系统]win7系统通过bios设置网卡关闭和开启的解决方
- [萝卜菜u盘装系统]win7系统IE浏览器提示“证书错误:导航已阻止
- [小鱼u盘装系统]win10怎么启用自带杀毒软件的方法教程
- [风云u盘装系统]win10系统windows Defender中添加信任文件的方法
- [黑云u盘装系统]Outlook邮箱客户端的邮件备份以及恢复方法
- [绿萝u盘装系统]删除win7系统运行记录的方法步骤|win7运行记录怎
- [大白菜u盘装系统]win10系统edge浏览器网页无响应假死的解决办法
- [装机吧u盘装系统]win10如何关闭skype|win10卸载skype的方法介绍
- [金山u盘装系统]Win10系统打开AutoCad闪退的两种修复方法
- [老友u盘装系统]如何解决win7电脑关机后自动重启
- [黑云u盘装系统]win10更新提示内存不足怎么办|win10更新提示内存
- [九猫u盘装系统]win10如何关闭键盘|win10关闭键盘的方法
- [装机吧u盘装系统]如何设置让win7系统休眠模式的无线WiFi不断网
- [小熊u盘装系统]win10u盘加密怎么取消密码|win10u盘加密的取消方
- [云骑士u盘装系统]win10怎么关掉屏保|win10关掉屏保的方法
- [彩虹u盘装系统]win7系统bios设置错误怎么恢复初始状态|win7系统
- [电脑店u盘装系统]win7系统提示当前页面脚本错误的解决办法
- [电脑店u盘装系统]win10系统Compatibility Telemetry进程占用CPU
更多>>U老九热门下载
- [雨木风林u盘装系统]怎么用大白菜系统盘安装wim文件|大白菜U盘启
- [电脑店u盘装系统]调节win7桌面图标大小的三种方法
- [小猪u盘装系统]win7系统无法读源文件或磁盘的解决办法
- [老友u盘装系统]解决win7播放视频时出现卡顿但是声音正常的方法
- [雨木风林u盘装系统]win10怎么打印打印机测试页|win10打印打印机
- [金山u盘装系统]Win10系统打开AutoCad闪退的两种修复方法
- [菜鸟u盘装系统]XP系统U盘插入电脑能识别但不显示的解决办法
- [好用u盘装系统]如何防止WIFI被蹭网的解决办法
- [风云u盘装系统]Win7系统设置定时关机的两种方法
- [紫光u盘装系统]win7系统通过CMD命令重置网络设置的方法



![[大番薯u盘装系统]win10rsdefense.exe“r开机程序错误怎么办 win](http://www.ulaojiu.com/uploads/allimg/180506/1_0506142K61520.png)
![[雨林木风u盘装系统]Win10系统点击鼠标右键反应不灵敏的修复方法](http://www.ulaojiu.com/uploads/allimg/180506/1_05061433334a1.jpg)