时间:2011-08-15 09:41:12
作者:不后悔
来源:u老九
1. 扫描二维码随时看资讯
2. 请使用手机浏览器访问:
http://m.xitongzhijia.net/xtjc/20110815/972.html
手机查看
评论
在Windows7系统中有自带画图功能,我们可以利用该画图程序来查看图片,不仅有放大缩小功能,还可以显示标尺和网格等,下面小编给大家介绍使用Windows7画图程序看图的操作技巧。
具体如下:
1、快速缩放图片
首先,利用画图打开图片后,若是该图片的原始尺寸较大,可以直接向左拖动右下角滑块,将显示比例缩小,这样便于在画图界面查看整个图片。当然,也可以在画图的查看菜单中,直接点击放大或缩小来调整图片的显示大小。
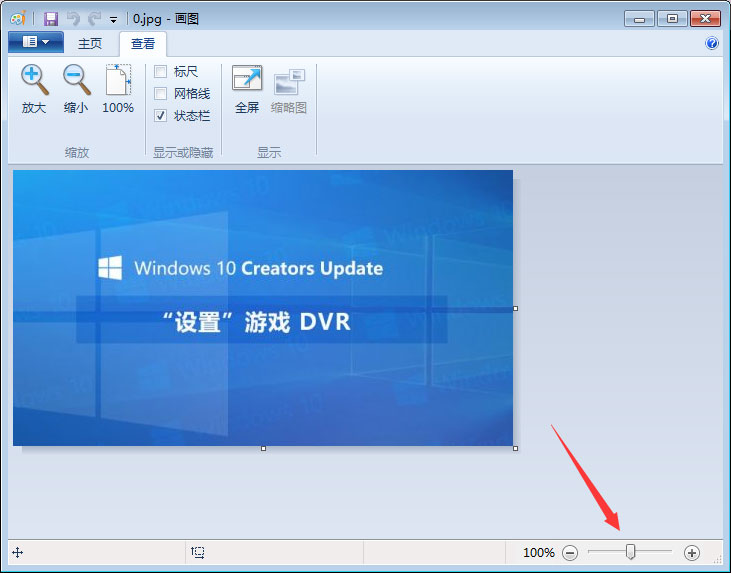
2、显示标尺和网格线
在查看图片时,特别是一些需要了解图片部分区域的大致尺寸时,可以利用标尺和网格线功能,方便用户更好的利用画图功能。操作时,可以在查看菜单中,勾选“标尺”和“网格线”即可。
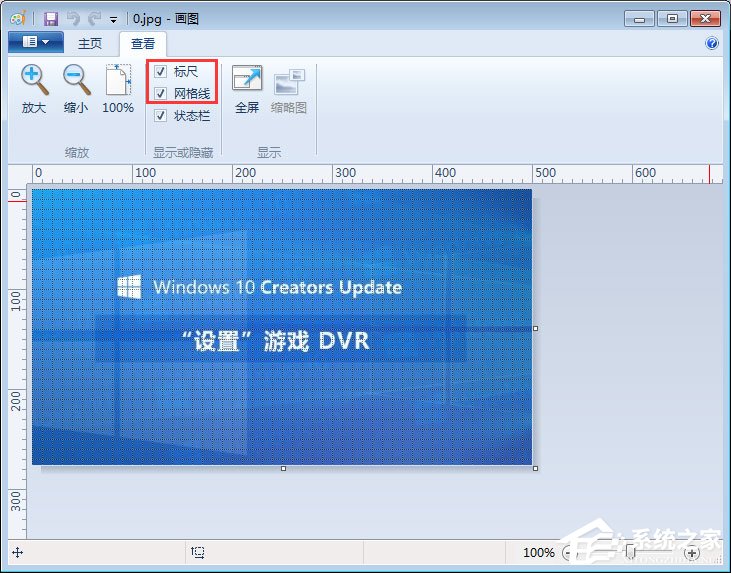
3、放大镜功能
有时因为图片局部文字或者图像太小而看不清楚,这时,就可以利用画图中的“放大镜”工具,放大图片的某一部分,方便查看。
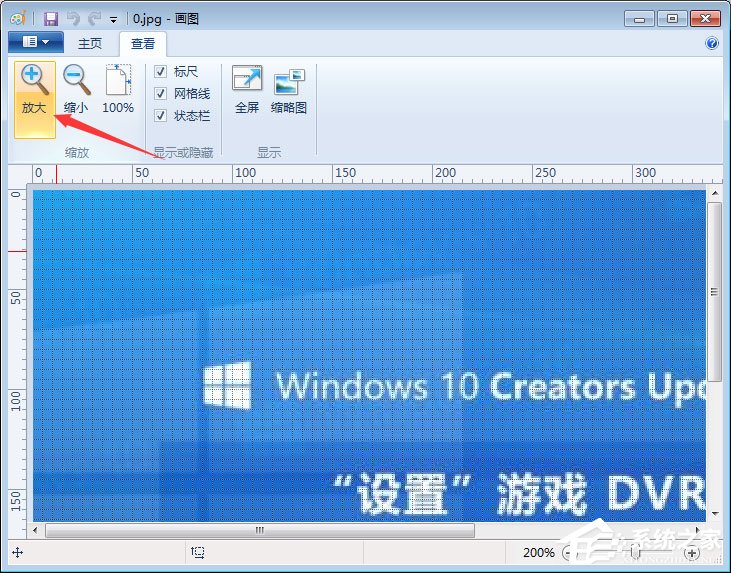
操作方法:在画图“主页”选项卡中“工具”栏中,单击“放大镜”,将放大镜移至需要放大的区域,单击方块中显示的图像部分将其放大。
4、全屏方式看图
Windows7画图还提供了“全屏”功能,可以在整个屏幕上以全屏方式查看图片。操作方法:在画图“查看”选项卡的“显示”栏目中,单击“全屏”,即可全屏查看图片,非常方便;需要退出全屏时,单击显示的图片即可返回“画图”窗口。
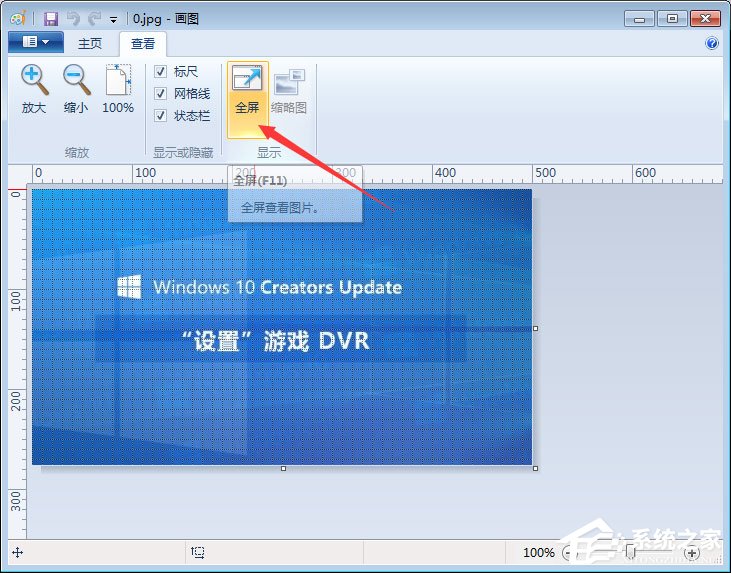
以上给大家讲解了Windows7使用画图程序看图的操作技巧,大家不妨试试哦,是很不错的一项使用技巧。
发表评论
共0条
评论就这些咯,让大家也知道你的独特见解
立即评论以上留言仅代表用户个人观点,不代表u老九立场