时间:2015-07-08 11:13:29
作者:zhijie
来源:u老九
1. 扫描二维码随时看资讯
2. 请使用手机浏览器访问:
http://m.xitongzhijia.net/article/52370.html
手机查看
评论
怎么样调整Win10扬声器的音量想必大家都知道,那就是任务栏右下角的图标。但是怎么样调整Win10的音质呢?应该也是在那个图标吧。本文就来介绍一下Win10扬声器音质怎么调整。
Win10调整音质步骤
第一步、右键单击任务栏通知区域声音图标,菜单中选择“播放设备”;

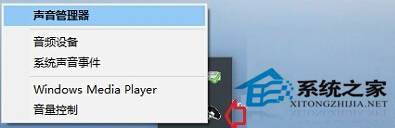
温馨提示:如果是高清晰音频管理器,右键菜单中选择“声音管理器”。
第二步、在声音窗口,播放选项下,右击播放设备,耳机或者扬声器,菜单中选择“属性”;
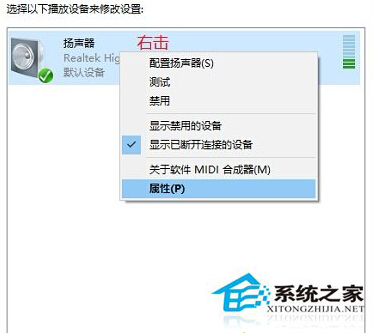
第三步、在扬声器属性对话框,点击转至“高级”选项卡,点击默认格式选项后面的向下箭头,选择自己认为合适的音质效果后确定即可。
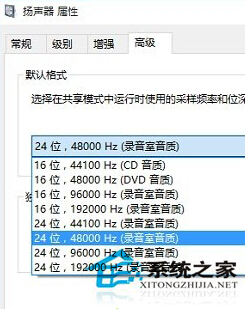
Win10扬声器音质怎么调整就为大家介绍到这里了,很多人觉得调整音质好像声音没有什么改变,那是因为你的音响太普通了,如果音响够牛叉的话,音质的差异就显现出来了。
发表评论
共0条
评论就这些咯,让大家也知道你的独特见解
立即评论以上留言仅代表用户个人观点,不代表u老九立场