时间:2016-06-02 15:08:14
作者:yunchun
来源:u老九
1. 扫描二维码随时看资讯
2. 请使用手机浏览器访问:
http://m.xitongzhijia.net/xtjc/20160602/73707.html
手机查看
评论
为了确保我们的电脑资源的安全性,我们一般都会为自己的电脑或者文档设置密码,只有这样才能更好地保护好我们电脑里面的各种资料文件。那如何在Win7系统的电脑上设置密码呢?下面就由小编来给大家介绍一下Win7电脑密码设置的方法。
步骤如下:
一、设置开机密码
1、在开始菜单中,点击进入控制面板。
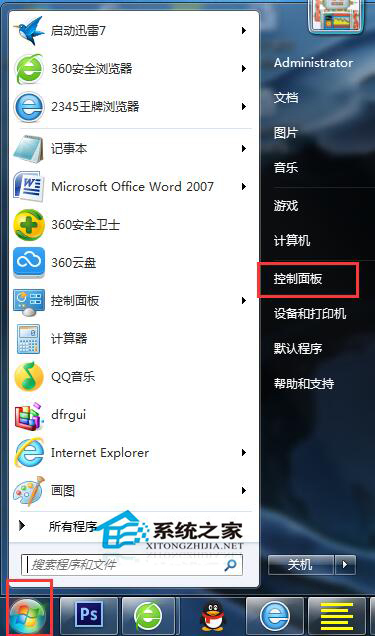
2、在控制面板中,找到“用户账户”,点击进入。
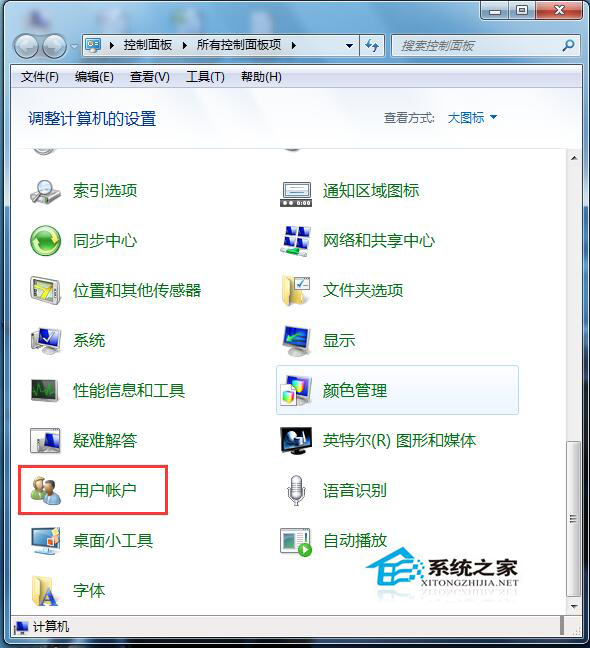
3、进入到用户账户页面,进入“管理我的用户账户”。

4、当前账户的密码是无法在“管理用户账户”修改的,可以按Ctrl+Alt+Delete,会进入菜单页面,选择“更改密码”,然后输入原密码和要修改的密码。
5、如果非当前账户,可以在管理用户账号里,选择该账号,点击“重置密码”。
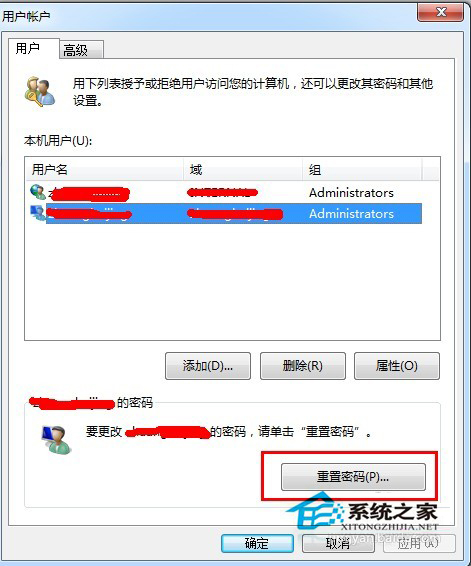
6、则在弹窗的密码修改框中进行修改即可。
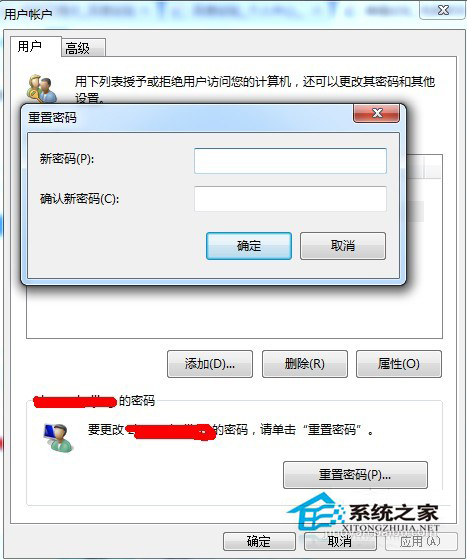
二、Word/Excel等文档设置密码
1、给文档进行密码设置,尤其是一些机密的word、excel、ppt等等,以下是以word2007文档为例:
2、打开word文档,在左上角的点击菜单栏,在下拉框中选择“准备”,然后在右来选项框中选择“加密文档”。
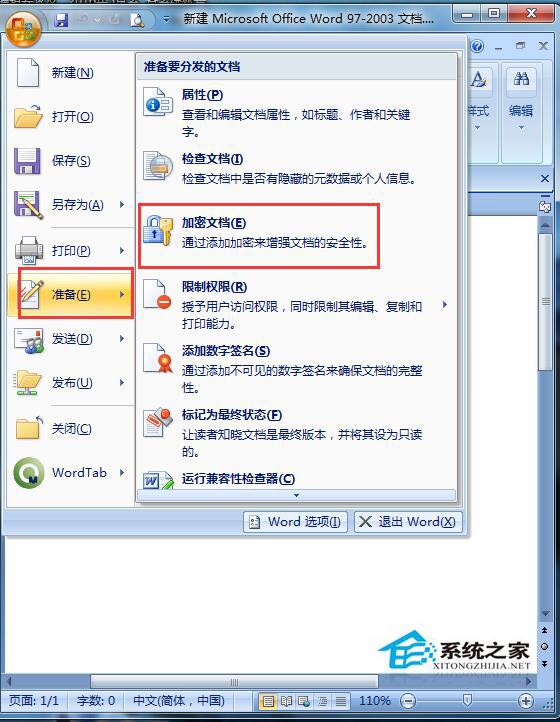
3、在弹出的密码设置框中设置密码点击确认即可。
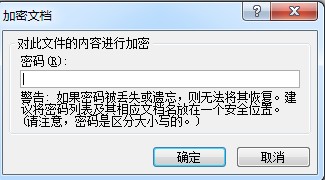
这也就是Win7电脑密码设置方法的全部内容了,如你也想为自己的电脑设置密码,但又不知道怎么设置的,可以参考上述的方法,都有教你怎么操作的,很简单的啊!那你还在犹豫什么,为了你电脑的安全赶快去试一下吧!
发表评论
共0条
评论就这些咯,让大家也知道你的独特见解
立即评论以上留言仅代表用户个人观点,不代表u老九立场