时间:2016-07-27 11:07:17
作者:yunchun
来源:u老九
1. 扫描二维码随时看资讯
2. 请使用手机浏览器访问:
http://m.xitongzhijia.net/xtjc/20160727/79019.html
手机查看
评论
Windows操作系统都是有自带的IE浏览器,Win7系统也不例外,也是有有自带的IE浏览器。有的用户用不习惯系统自带的IE浏览器,所以也就下载了一个自己喜欢的浏览器用了。那既然已经有了自己喜欢的浏览器了,系统自带的IE浏览器就可以卸载了,那Win7如何卸载IE9呢?下面就和大家说一下卸载IE9的详细步骤。
具体步骤如下:
1、点击电脑左下角的开始图标,然后在打开的开始菜单中选择“控制面板”,打开控制面板程序。
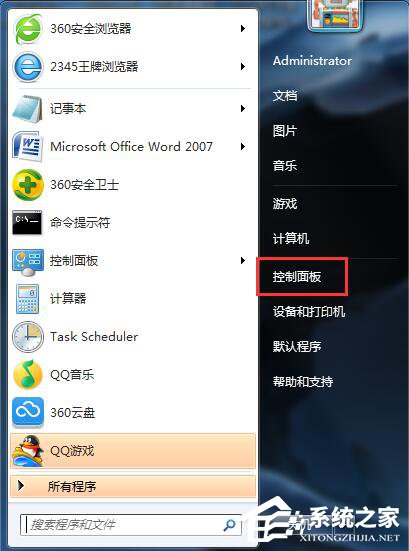
2、在控制面板中选择“程序和功能”,并双击打开程序和功能页面。
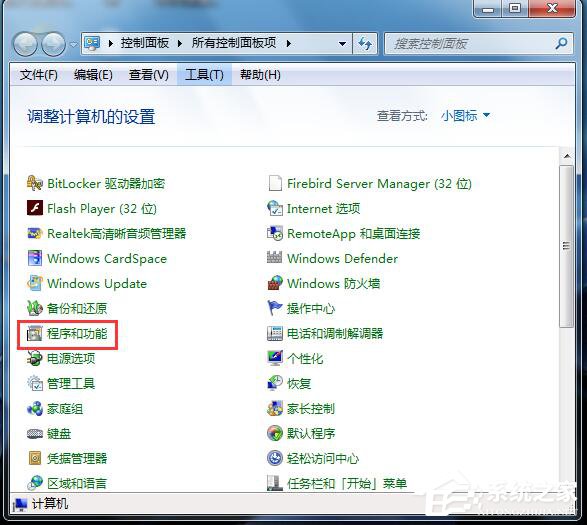
3、打开的程序和功能默认位于卸载和更改程序页面中,在右下方我们可以卸载我们自己安装的程序,但是微软自带的程序在这里是找不到的,请继续看下面的说明,点击右边列表中的“打开或关闭Windows功能”。
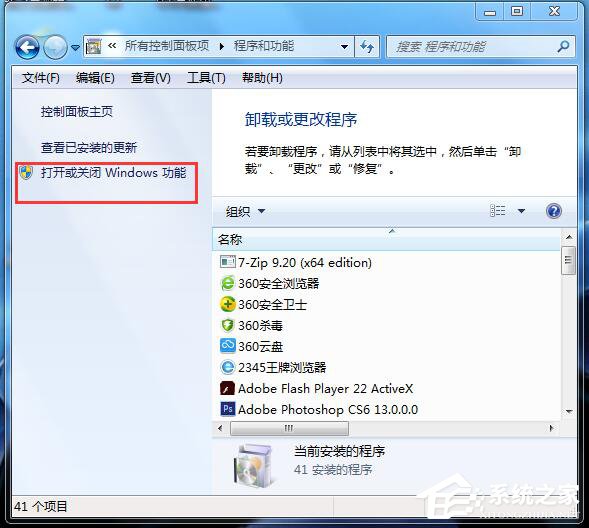
4、点击“打开或关闭Windows功能”后,就打开如下图所示的Windows功能对话框,在上面我们可以看到IE9。
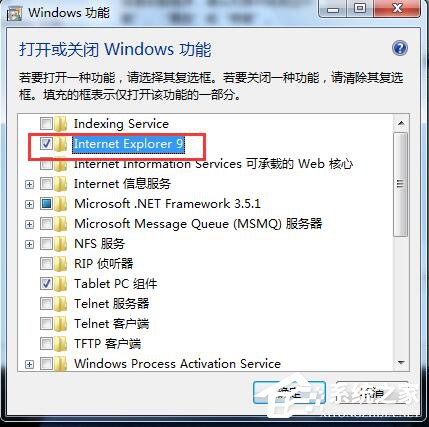
5、点击IE9前面的勾选,去掉勾选,点击后会弹出如下所示的提示框,其实并没有这个警告信息说的那么严重,只要我们安装了别的浏览器,就可以不用IE浏览器了,所以就直接点击对话框上面点按钮“是”。
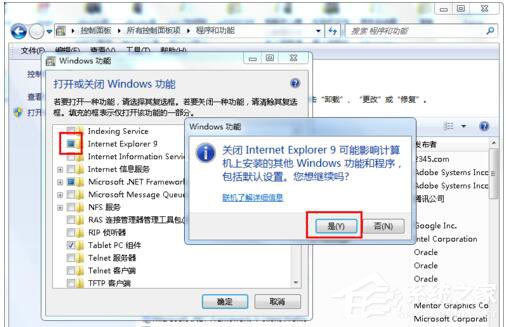
6、去掉IE9前面的勾选后,就点击下面的“确定”按钮。
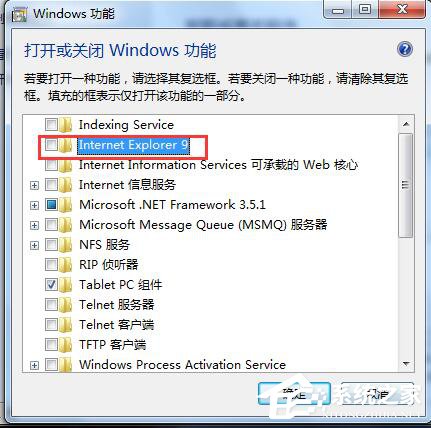
7、下面Windows系统就会开始卸载IE9浏览器。
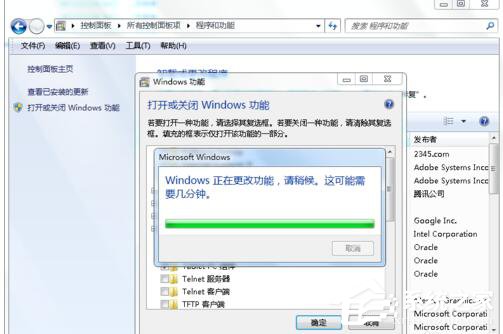
8、由于IE9是系统的集成软件,所以在卸载此软件是会要求我们要重新启动系统,重启电脑后,就完成了IE9的卸载。
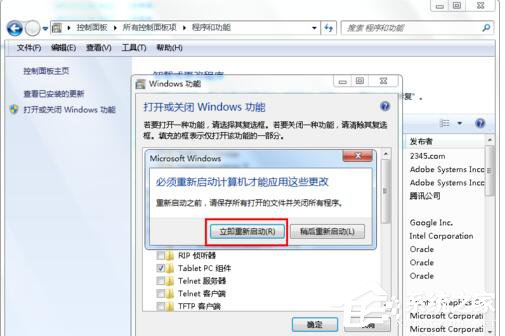
上述也就是小编给大家详细介绍的卸载IE9的详细步骤的内容了。如你也不喜欢系统自带的IE浏览器的,可以卸载IE浏览器,不知道怎么卸载IE浏览器的可以试一下上述的方法,卸载了就可以用你自己喜欢的浏览器了。
发表评论
共0条
评论就这些咯,让大家也知道你的独特见解
立即评论以上留言仅代表用户个人观点,不代表u老九立场