时间:2018-09-05 16:48:08
作者:zongkun
来源:u老九
1. 扫描二维码随时看资讯
2. 请使用手机浏览器访问:
http://m.xitongzhijia.net/article/134318.html
手机查看
评论
微云同步助手如何设置同步文件夹?大家是否经常在办公室与家里编辑一些文稿,以前都是通过U盘携带文件,但有时候难免会出现忘记备份文件的情况,导致耽误工作。下面,小编就为大家介绍下微云同步助手设置同步文件夹方法。
1、在本站下载微云同步助手,然后安装。
2、在打开的微云同步助手登录窗口中,输入账号与密码登录 。
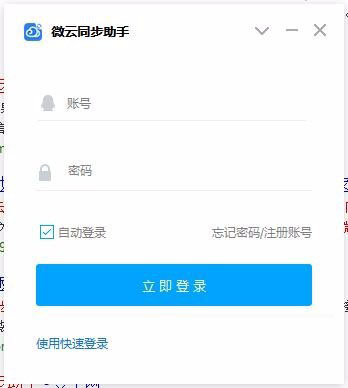
3、在第一次打开微云同步助手,会自动弹出设置同步文件夹的向导。我们也可以在软件的主界面点击右上角的“主菜单”按钮。
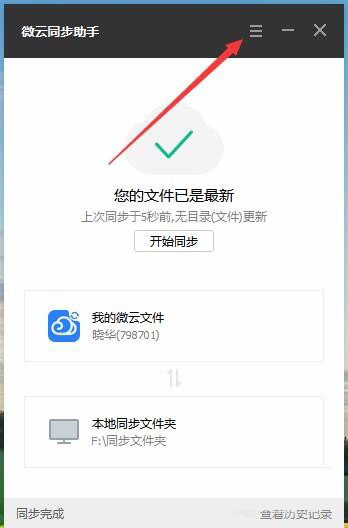
4、这时就会弹出下拉菜单,在弹出菜单中选择“同步选项”菜单项。
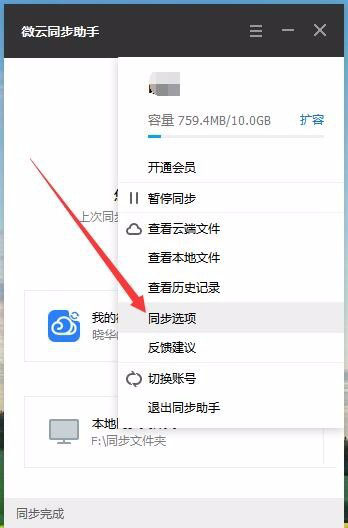
5、接着在打开的微云设置页面中,点击“设置同步目录”按钮。
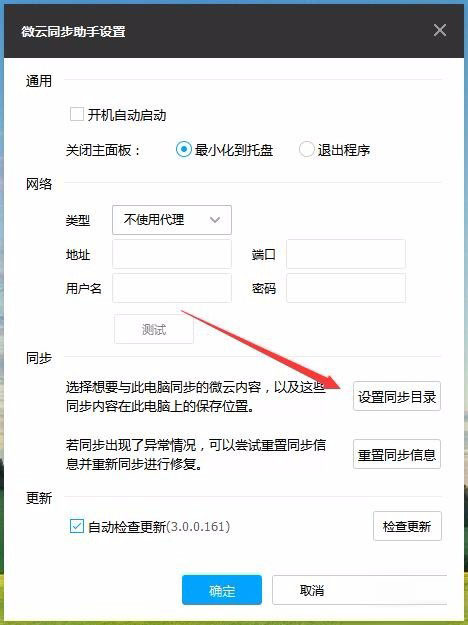
6、这时就会弹出设置同步目录的窗口,在这里点击“更改”按钮。这样以后设置的文件夹中有新文件的话,就会自动同步的微云保存。
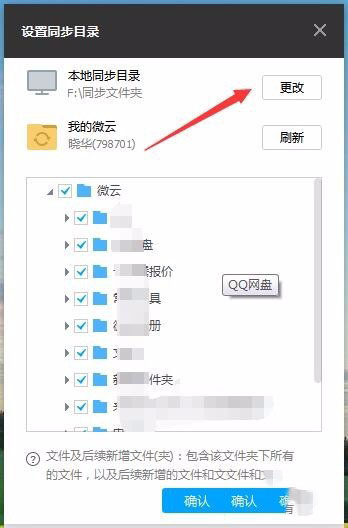
7、我们也可以查看一下自动保存的文件列表,是否自动同步成功了。
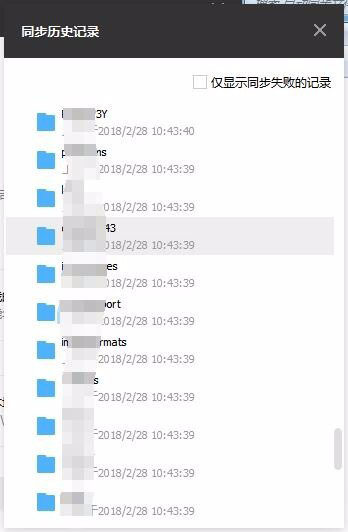
以上就是小编为大家介绍的微云同步助手设置同步文件夹方法。更多相关教程敬请关注u老九。
发表评论
共0条
评论就这些咯,让大家也知道你的独特见解
立即评论以上留言仅代表用户个人观点,不代表u老九立场