时间:2020-12-08 08:26:01
作者:jiale
来源:u老九
1. 扫描二维码随时看资讯
2. 请使用手机浏览器访问:
http://m.xitongzhijia.net/article/196325.html
手机查看
评论
我们在使用Excel办公的时候,有的时候就会需要按照日期顺序在Excel中进行日期进行排序,这个时候如果还是按照基础操作一个一个录入数据的话,效率低下,浪费时间。今天就教大家如何批量录入序列和日期,快来get吧。
批量录入序列和日期步骤:
首先打开一个Excel表格,在A1单元格中输入“1”:
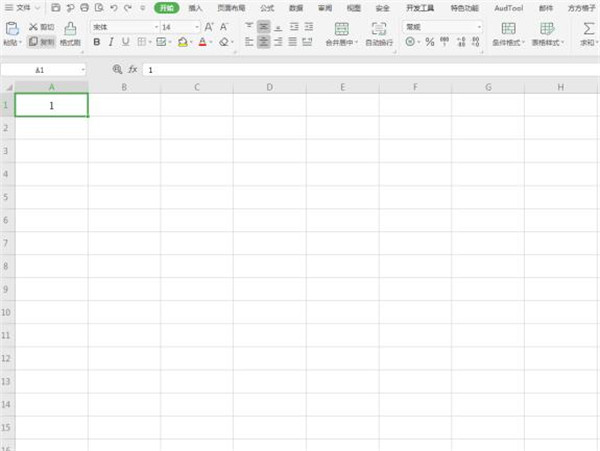
选中该单元格,点击【开始】选项下的【行和列】,二级菜单点击【填充】,接着选择【序列】:
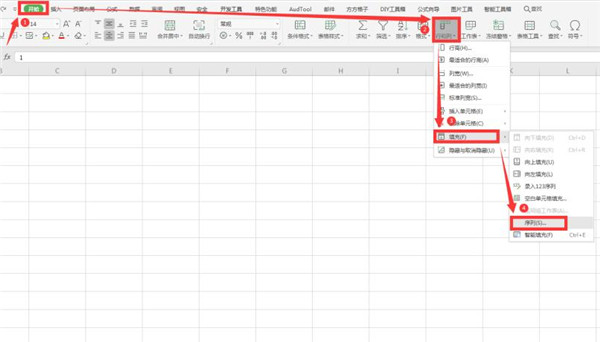
在弹出的对话框中我们分别选择“列”,“等差序列”,“步长值”填入“1”,“终止值”填入“100”,最后点击确定:
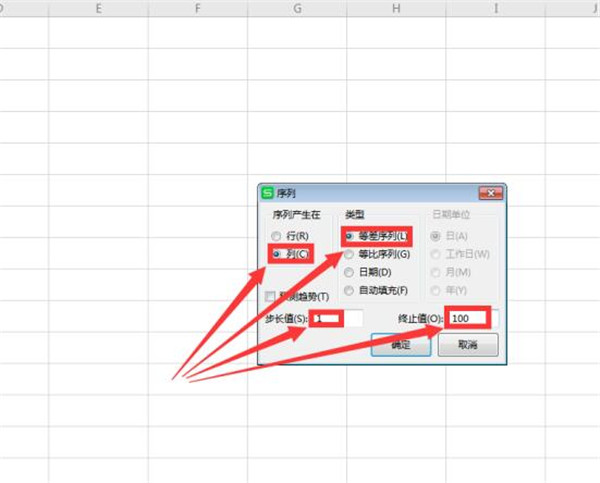
这样我们看到序号已经批量填充完毕:
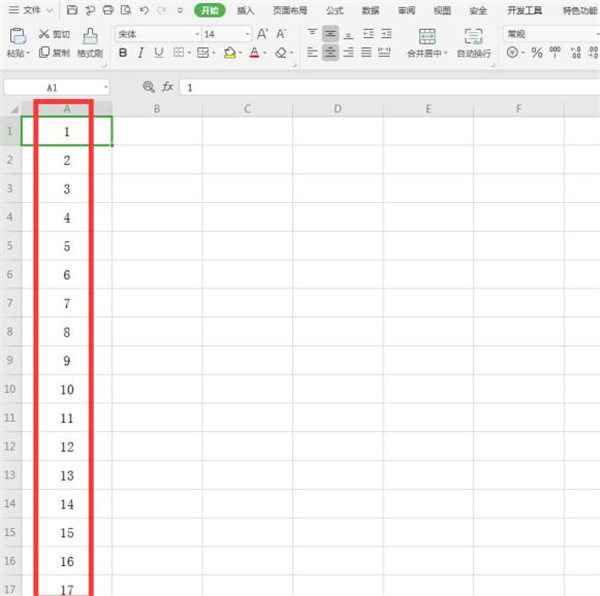
我们接着在B1单元格中输入“2020/5/1”,依旧选择【开始】选项下的【行和列】,,接着点击【填充】,选择【序列】:
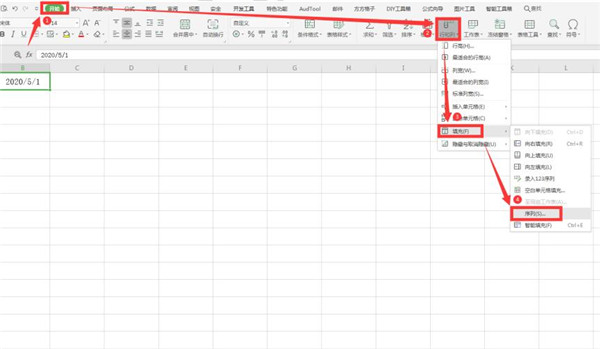
在弹出的对话框中选中“列”、“日期”、“日”,“步长值”设为“1”,终止值设为“2020-5-31”:
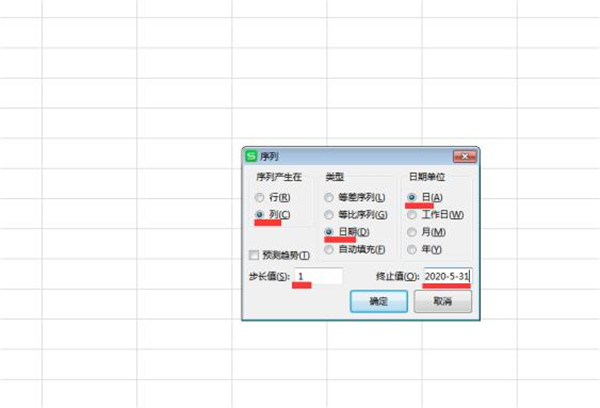
最后我们看到所有的日期也批量输入完毕:
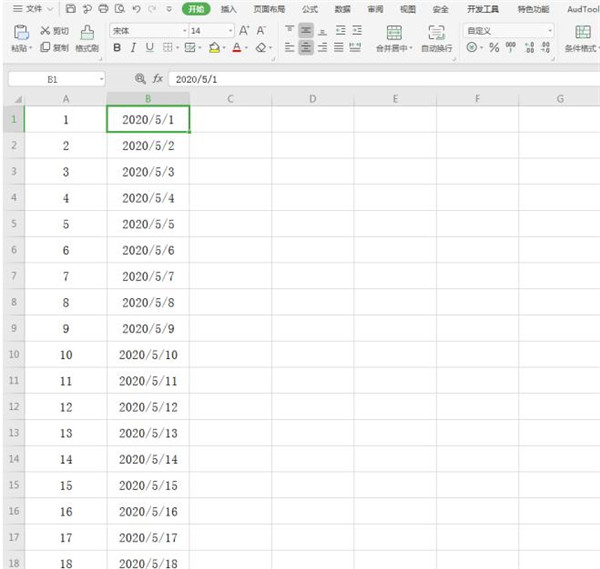
以上就是Excel表格技巧中关于Excel中如何批量录入序列和日期的技巧,是不是觉得很简单?你们学会了么?
发表评论
共0条
评论就这些咯,让大家也知道你的独特见解
立即评论以上留言仅代表用户个人观点,不代表u老九立场