时间:2021-03-07 11:11:18
作者:辰奕
来源:u老九
1. 扫描二维码随时看资讯
2. 请使用手机浏览器访问:
http://m.xitongzhijia.net/article/204780.html
手机查看
评论
华硕电脑怎么安装Win10和Win7双系统?许多用户在使用电脑的时候,经常会为自己的电脑系统安装两个电脑系统,这样方便了用户工作中可以更好的切换系统,而不需要两台电脑,那么怎么给自己的电脑安装两个系统呢?下面就和小编一起看一下吧!
操作方法:
1、要安装双系统,请首先在系统上为第二个系统创建一个分区作为系统磁盘。右键单击计算机,然后选择“管理选项”。
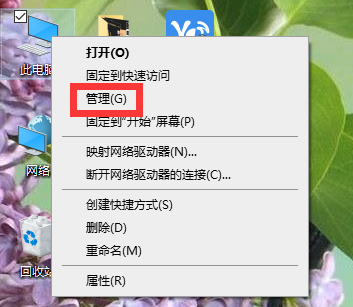
2、在“计算机管理”窗口中,选择“磁盘管理”,找到一个剩余空间很大的分区,右键单击并选择“压缩卷”。
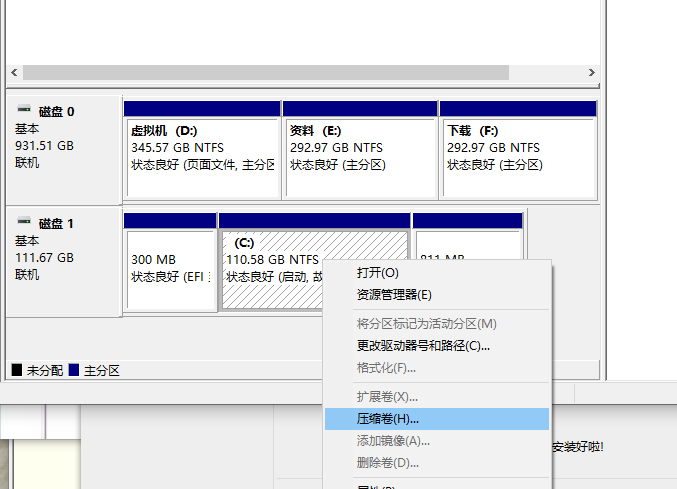
3、输入压缩空间量,具体大小由接下来要安装的系统确定。这里选择安装win7系统,决定压缩空间为50000MB。

4、压缩完成后,将出现一个新的可用空间。右键单击并选择“新建简单卷”,然后在向导页面上单击“下一步”以完成创建。现在创建了新分区。

5、准备容量为8G或以上的U盘。将U盘做成启动U盘。
6、将准备好的启动U盘插入双系统计算机,重新启动计算机,然后通过U盘进入PE系统。
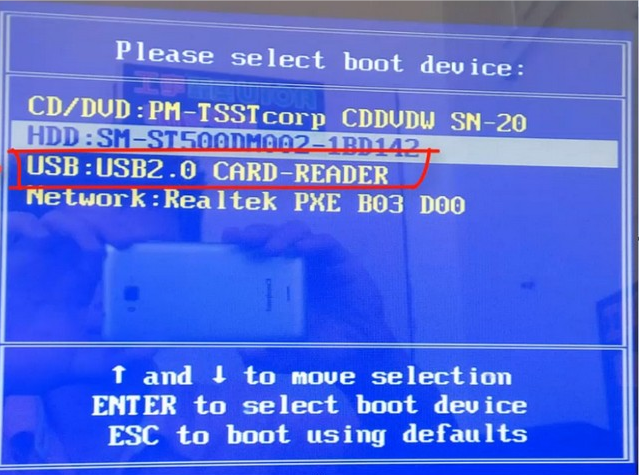
7、使用PE系统中的安装工具将第二个系统安装到新创建的分区。
8、系统安装完成后,重新启动计算机。
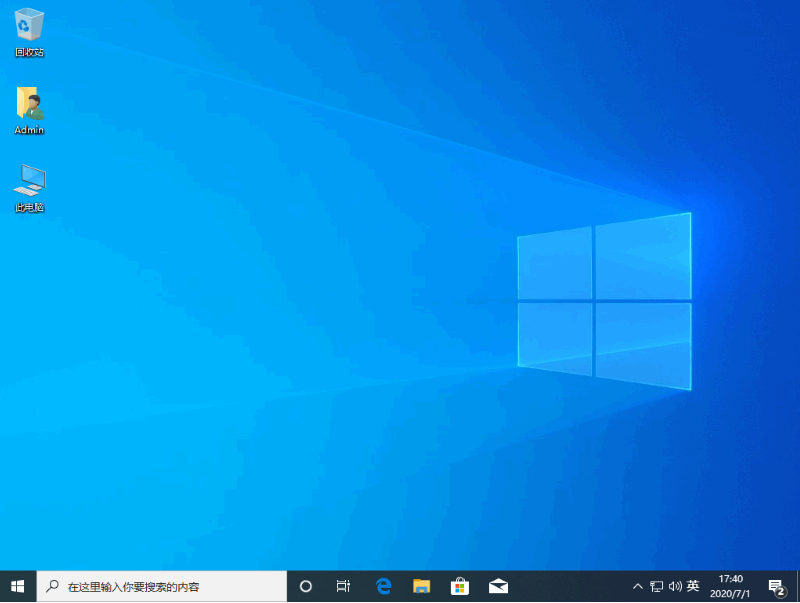
9、重新启动后,您可以在启动界面中选择要运行的系统。
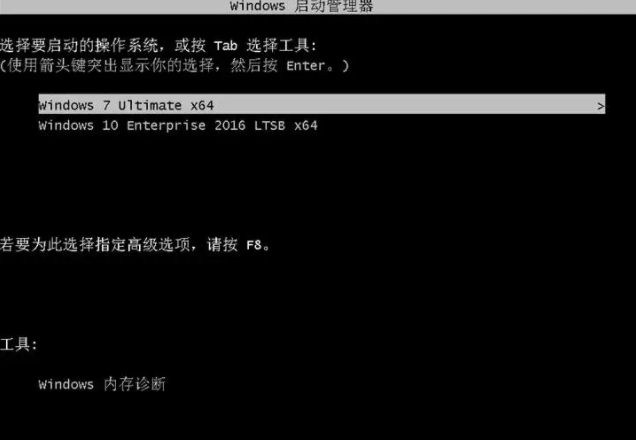
那么以上就是华硕电脑win10安装win10win7双系统教程的全部内容,希望对你有所帮助
发表评论
共0条
评论就这些咯,让大家也知道你的独特见解
立即评论以上留言仅代表用户个人观点,不代表u老九立场