时间:2021-03-22 14:18:55
作者:飞龙
来源:u老九
1. 扫描二维码随时看资讯
2. 请使用手机浏览器访问:
http://m.xitongzhijia.net/article/206540.html
手机查看
评论
Win10专业版系统用户在重新装完系统之后想对硬盘进行分区,而又不知道如何操作,Win10专业版怎么给硬盘分区?如果想把整个硬盘进行分区的话,就需要制作U盘启动工具进入PE系统进行操作了,u老九小编在这分享的单个硬盘重新分区的方法。
方法如下
1、右键点击【我的电脑】,然后选择【管理】。
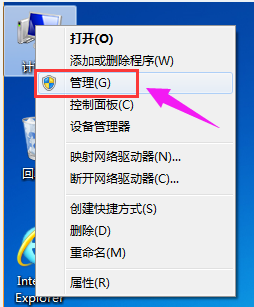
2、弹出的窗口中,选择【磁盘管理】。
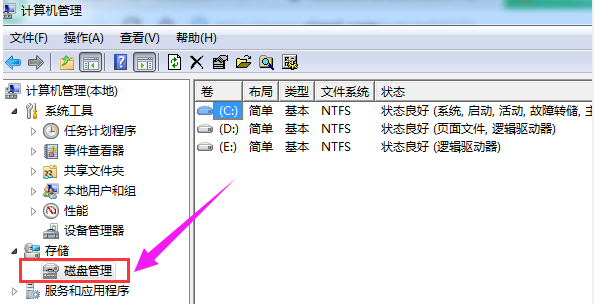
3、在窗口的右下边可以看到磁盘,选择要分区的磁盘,右键点击。
4、然后这个地方选择【压缩卷】。
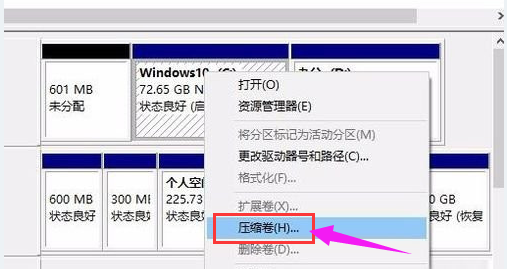
5、系统会计算出可以压缩空间,输入你需要压缩空间,然后点击:压缩。
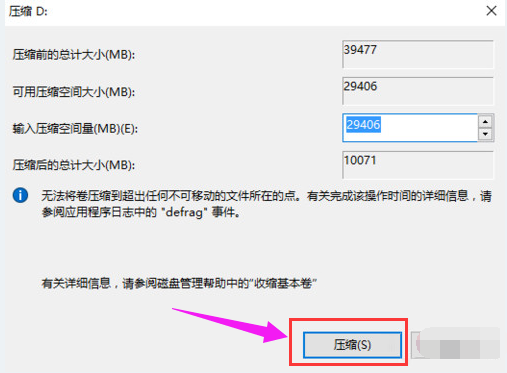
6、压缩完成后,会看到一个未分配的分区,右键点击,选择“新建简单卷”。

7、接着点击【下一步】即可。
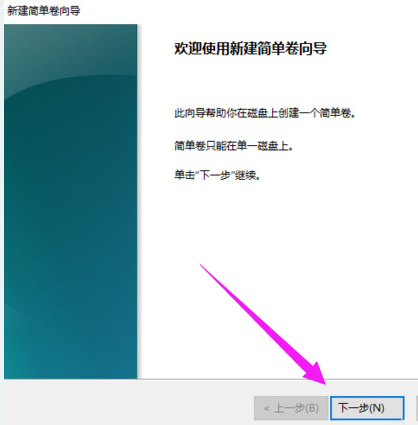
8、这个界面再次再点击【下一步】。
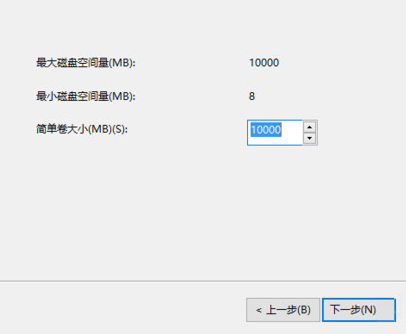
9、为新建的简单卷选择磁盘的格式,一般选择【NTFS】就好了,点击【下一步】。
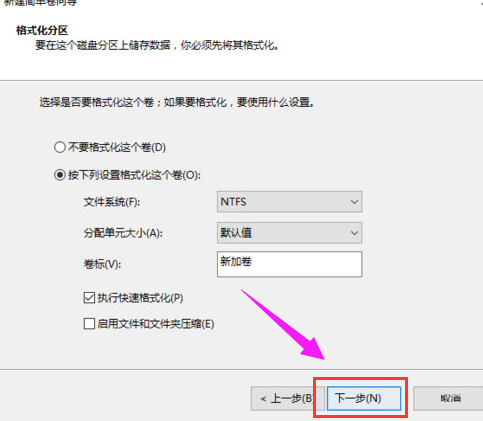
10、可以在我的电脑看到新建的分区了。
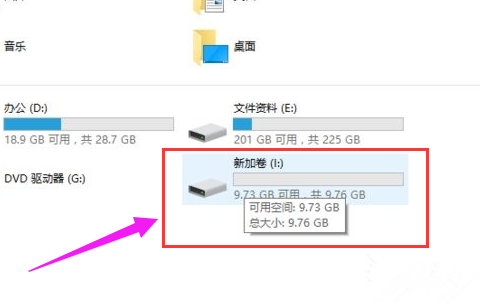
11、最后点击完成就可以了。
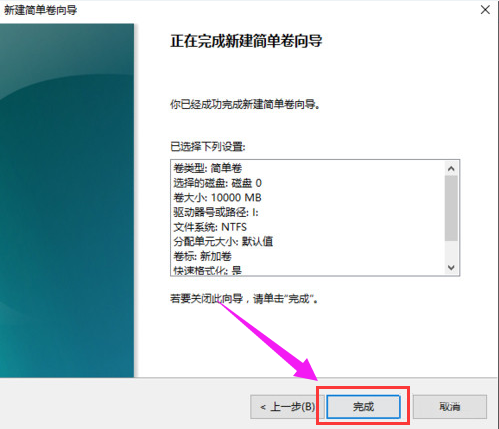
发表评论
共0条
评论就这些咯,让大家也知道你的独特见解
立即评论以上留言仅代表用户个人观点,不代表u老九立场