时间:2021-08-28 15:51:10
作者:颜壮志
来源:u老九
1. 扫描二维码随时看资讯
2. 请使用手机浏览器访问:
http://m.xitongzhijia.net/article/223508.html
手机查看
评论
图标是设计说难不难,说简单也不简单,图标的意义可以比喻成人的脸面也毫不夸张,我们要学会各式各样的渲染效果才能设计出好的图标,有的用户就在问如何用PS设计出磨砂质感的图标效果,下面就给大家带来详细教程。
教程如下
1、打开PS,新建800 x 600像素空白文档。
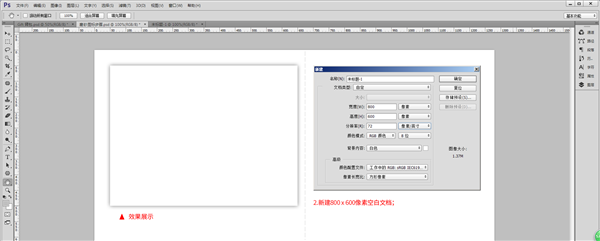
2、选择矩形工具绘制80 x 90像素的矩形,打开属性面板,设置左上角为20像素,其它的三个角为10像素,并设置填充为浅蓝色到蓝色的线性渐变,角度设置为135度,描边为稍深一点的蓝色,1像素。
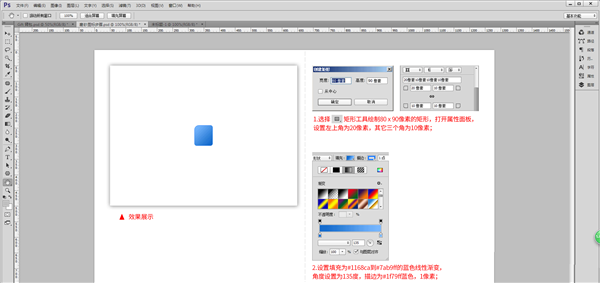
3、选择钢笔工具绘制一个不规则的圆角形状(如下图所示),设置填充白色,1像素描边,填充为蓝色到白色的线性渐变,角度设置为135度。
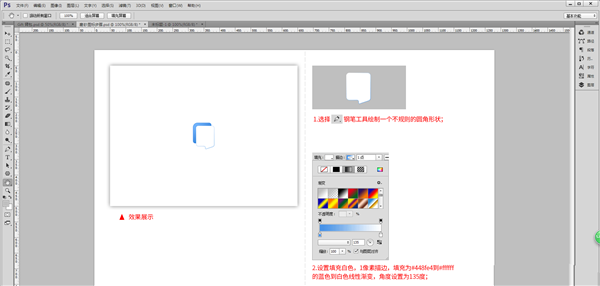
4、Ctrl+J拷贝形状1图层,并向右、向下各移动5像素,把拷贝出来的图层移动到形状2的上方,Ctrl+Alt+G建立剪贴蒙版,栅格化拷贝图层,执行滤镜——模糊——高斯模糊,半径设置15像素,点击确定。
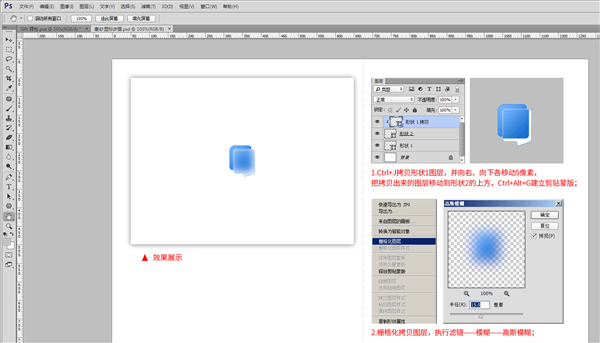
5、选择多边形工具,在属性中勾选星形,边数设置为5绘制一个五角星,填充白色,无描边。

6、通过改变颜色、结合不同的形状得到各样各样的磨砂图标。感谢大家的阅读。

以上就是ps设计iocn图标的技巧,希望大家喜欢哦。
发表评论
共0条
评论就这些咯,让大家也知道你的独特见解
立即评论以上留言仅代表用户个人观点,不代表u老九立场