时间:2022-03-20 13:31:02
作者:燕花
来源:u老九
1. 扫描二维码随时看资讯
2. 请使用手机浏览器访问:
http://m.xitongzhijia.net/article/242719.html
手机查看
评论
Win10系统可以与多种邮箱进行绑定,但是不同种类的邮箱绑定方法是不同的,那我们在工作中经常用到的企业邮箱要如何添加到Win10系统中呢?下面我们就来看看详细的设置教程。
操作方法:
在Win10搜索栏中输入邮箱,然后在搜索结果中点击【邮件】。
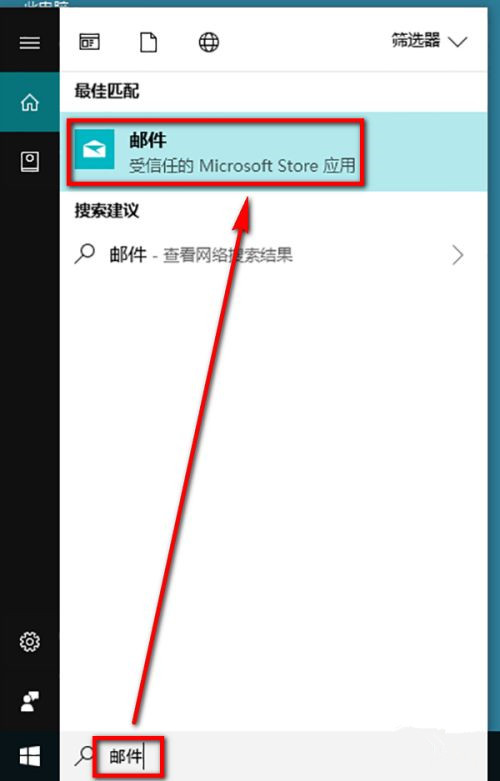
进入邮件页面后,在邮箱左下角的菜单栏中点击设置图标。
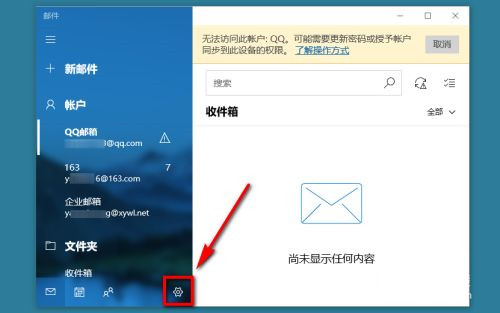
这时弹出【设置】的菜单列表,在列表中点击【管理账户】选项。
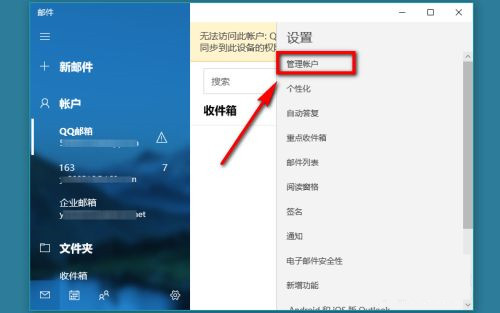
点击“管理账户”后,在图示位置点击【添加账户】。
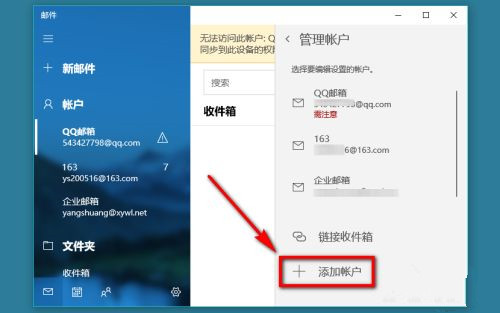
此时,进入到”添加账户“页面,在页面的列表中点击【高级设置】。
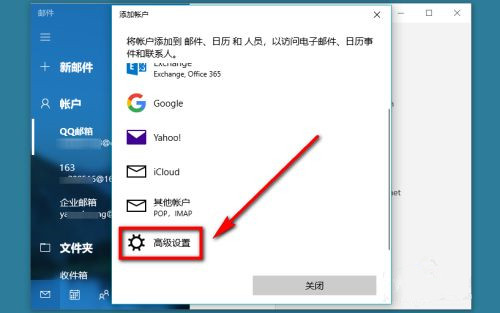
在高级设置页面中点击【Internet电子邮件】选项。
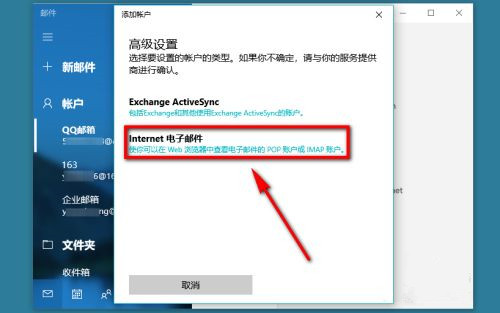
接着在该页面中添加电子邮件的地址、用户名、密码、账户名、发送邮件的名称等信息。
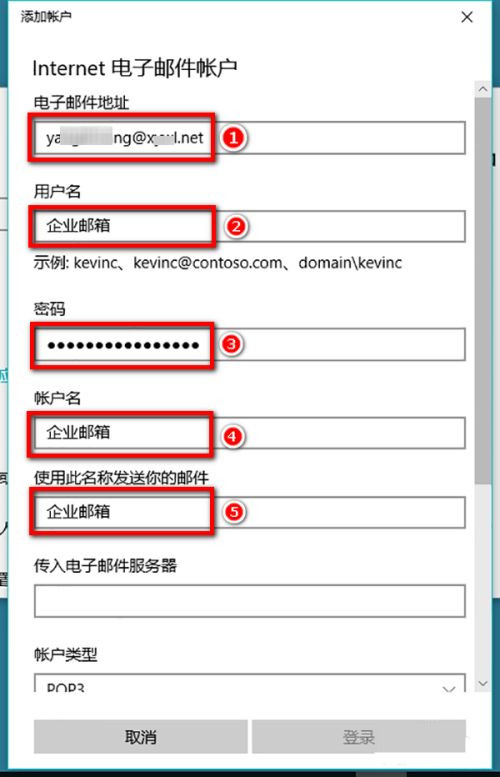
然后在图示位置输入“传入电子邮件服务器”地址,如果不知道企业邮箱的地址,可以在百度中搜索“××企业电子邮箱服务器”,然后就能找到该地址了。其中,网易企业邮箱的服务器地址是pop.qiye.163.com。填写好服务器地址后,在账户类型下选择POP3。
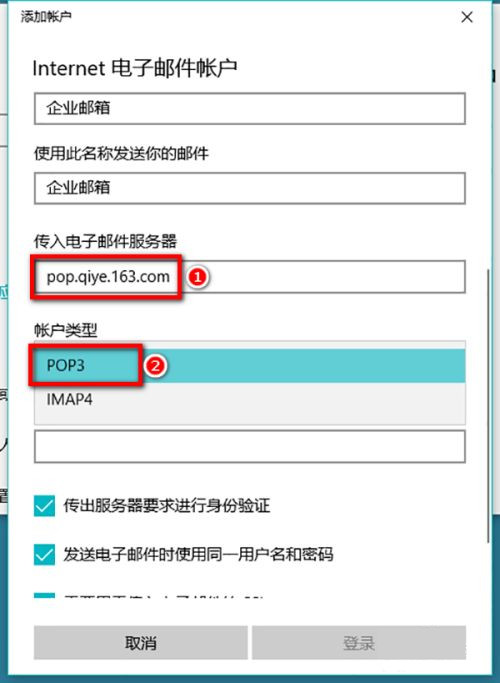
然后再在该位置填写“传出电子邮件服务器”地址,一般情况下传出和传入的电子邮件服务器地址都是一样的。填写完成后,点击右下角的【登录】按钮。
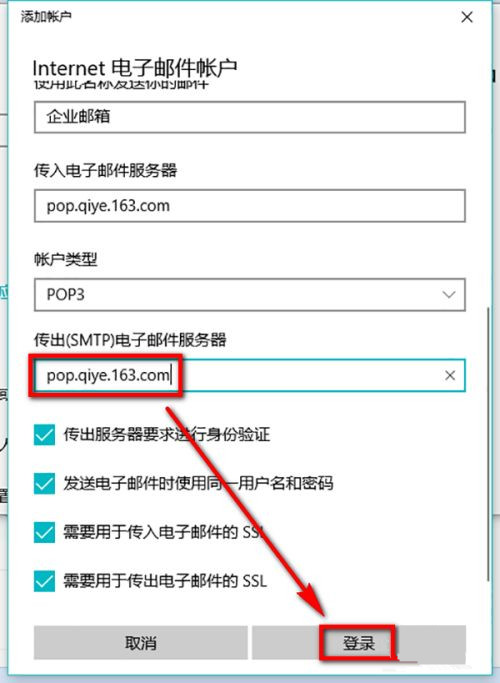
点击“登录”后,稍微等待片刻后,邮箱就绑定成功了,我们就能正常使用了。
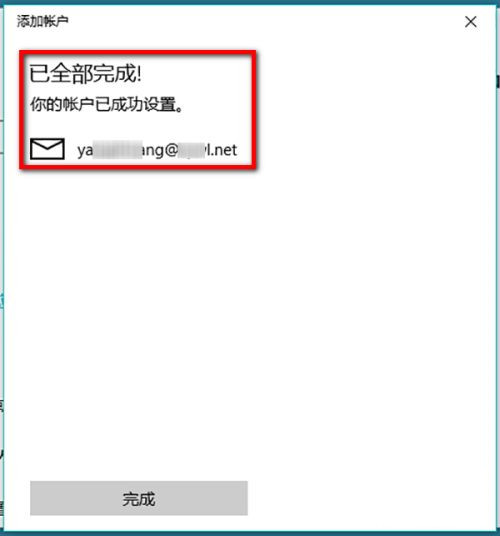
发表评论
共0条
评论就这些咯,让大家也知道你的独特见解
立即评论以上留言仅代表用户个人观点,不代表u老九立场