时间:2022-03-30 14:18:49
作者:永煌
来源:u老九
1. 扫描二维码随时看资讯
2. 请使用手机浏览器访问:
http://m.xitongzhijia.net/article/243517.html
手机查看
评论
一般情况下设置虚拟内存可以在内存不够的情况下将缓存一时放在硬盘上,解决内存不足问题,但有的小伙伴在设置虚拟内存之后被提示内存不足,那么遇到这种情况应该怎么办呢?下面就和小编一起来看看有什么解决方法吧。
Win10提示虚拟内存不足的解决方法
1、右键“此电脑”图标,随后选择“属性”进入;在打开的属性界面中点击“高级系统设置”进入。
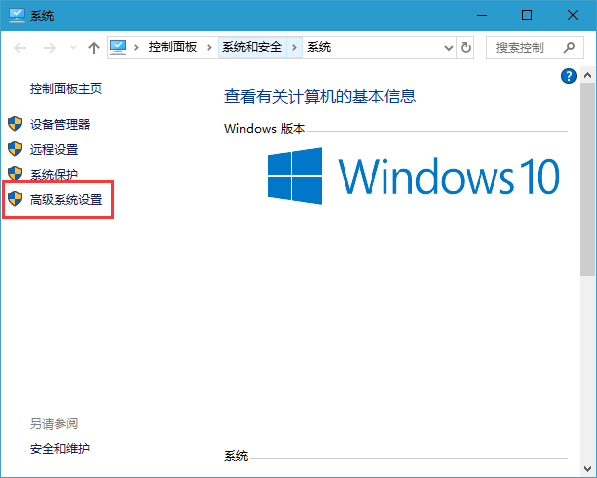
2、开始在打开的属性窗口中将鼠标切换至“高级”,随后选择“性能”下的“设置”进入。
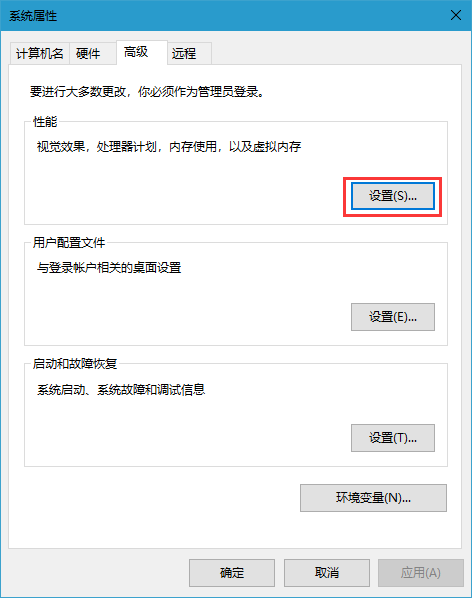
3、继续将鼠标切换至“高级”选项,点击“虚拟内存”下的“更改”进入。
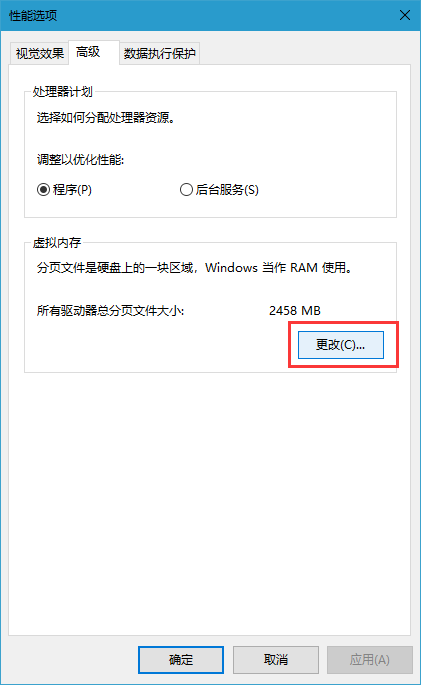
4、开始在打开的虚拟内存界面中取消勾选“自动管理所有驱动器的分页文件大小”。
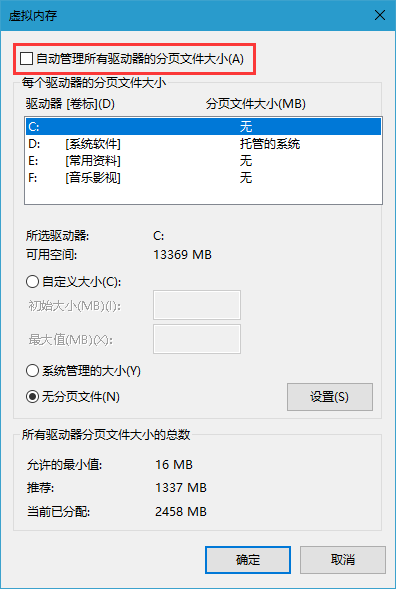
5、直接选择自定义大小,最小值为内存大小两倍,最大值自定。随后重启电脑使设置生效。

发表评论
共0条
评论就这些咯,让大家也知道你的独特见解
立即评论以上留言仅代表用户个人观点,不代表u老九立场