时间:2022-04-03 17:33:19
作者:燕花
来源:u老九
1. 扫描二维码随时看资讯
2. 请使用手机浏览器访问:
http://m.xitongzhijia.net/article/243773.html
手机查看
评论
在使用电脑的时候音频设备同样承担非常重要的角色,可以用于听音乐,也可以用于在线会议等。但是如果你连接了许多音频设备,你还能找到想要的那个音频设备吗?那我们要如何给音频设备重命名呢?下面小编就来教教大家。
方法步骤如下:
第 1 步:右键单击任务栏上的开始按钮。
第 2 步:从“开始”按钮的上下文菜单中选择“设置”选项,如下面的屏幕截图所示。
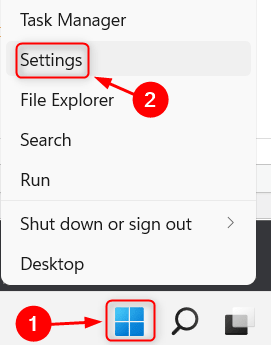
第 3 步:在“设置”窗口中,在左侧菜单中选择“系统”。
第 4 步:然后,单击窗口右侧的声音选项,如下面的屏幕截图所示。
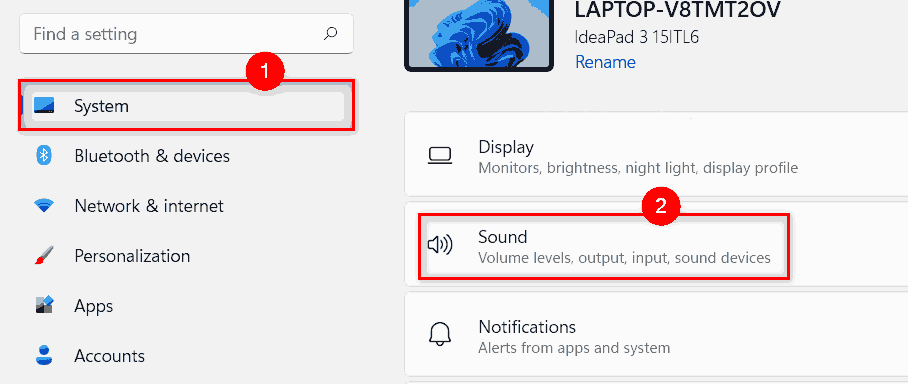
第 5 步:通过单击要重命名的声音设备进行选择,如下所示。
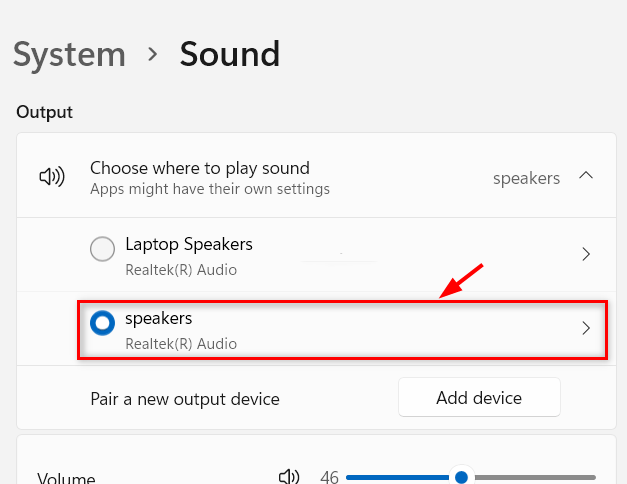
第 6 步:然后,单击属性页面上声音设备下的重命名按钮,如下所示。
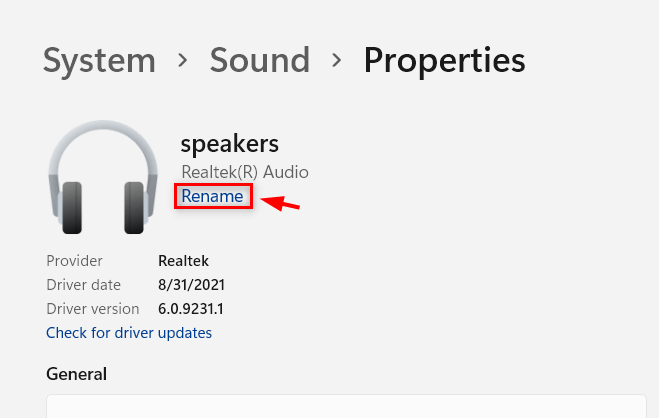
第 7 步:将声音设备重命名为您想要的任何名称,然后单击重命名按钮。
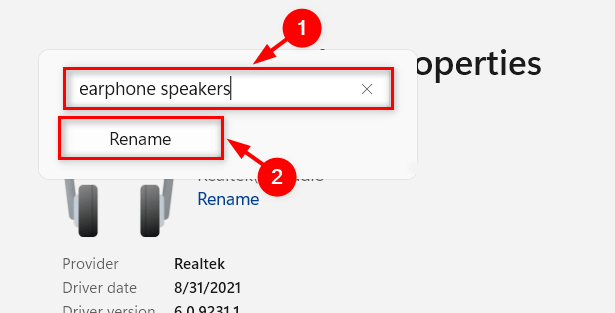
第8步:然后,关闭所有设置窗口。
第 9 步:要验证声音设备,请同时按键盘上的Windows + A键进入操作中心。
第 10 步:在操作中心向导中,单击选择声音输出图标,如下图所示。
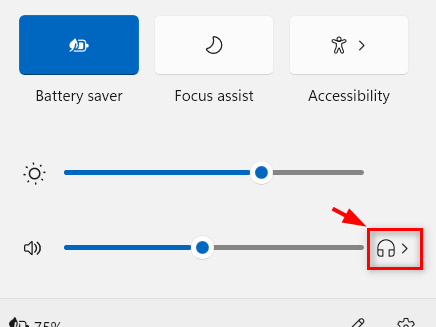
第 11 步:现在您可以看到已重命名的声音设备出现在此列表中。
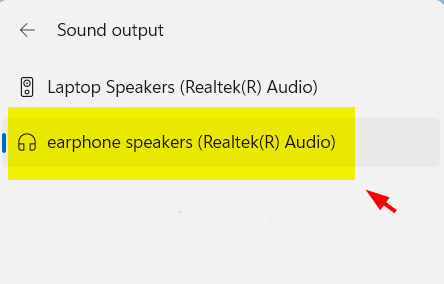
就这样。
发表评论
共0条
评论就这些咯,让大家也知道你的独特见解
立即评论以上留言仅代表用户个人观点,不代表u老九立场