时间:2022-04-06 09:23:37
作者:小敏敏
来源:u老九
1. 扫描二维码随时看资讯
2. 请使用手机浏览器访问:
http://m.xitongzhijia.net/article/243815.html
手机查看
评论
Win11 22000.593是微软最新推出的Win11正式版本,新版在界面和功能上有了很大的改变,所以会有很多操作不知道要怎么操作,例如有用户升级到Win11 22000.593之后想要设置默认浏览器,却不知道要怎么设置,为此,小编给大家讲述一下Win11 22000.593默认浏览器设置教程。
Win11 22000.593默认浏览器设置教程
1、打开设置应用程序。
2、单击侧面板中的应用程序。
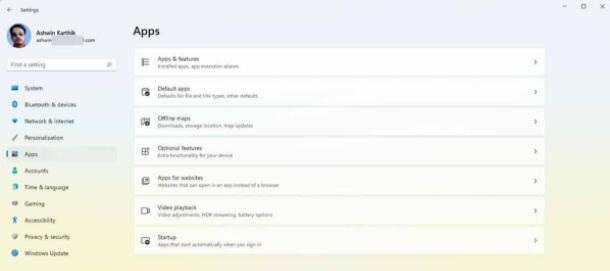
3、选择默认应用程序,然后单击“为应用程序设置默认值”下的文本框。
4、搜索您想设置为默认浏览器的程序。例如 Firefox、Vivaldi、Chrome 等。我在本教程中使用 Firefox。
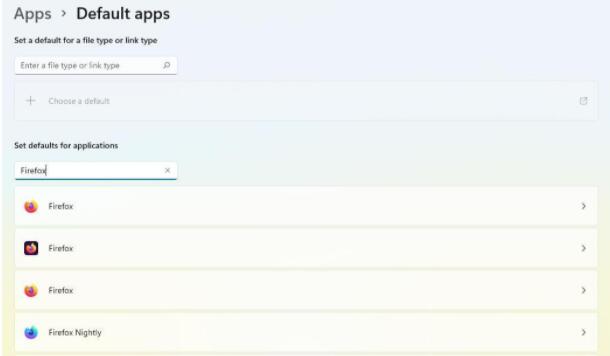
5、点击页面顶部的“设置默认值”按钮,使其成为您的默认浏览器。
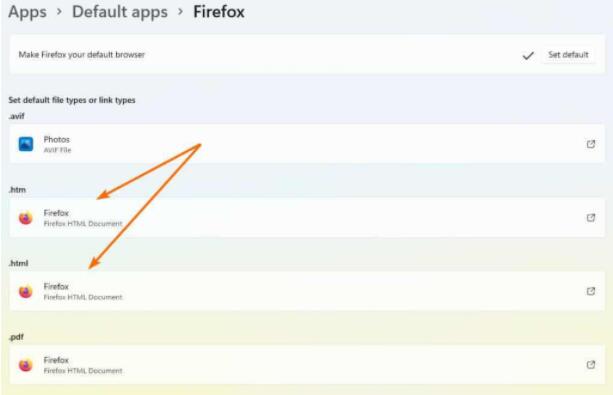
它需要单击一次,而不是以前的版本中的多次单击。这会将程序设置为默认打开以下类型:HTM、HTML、HTTP 和 HTTPS。如果要将其设置为其他格式的处理程序,则需要手动进行。当您将某些浏览器指定为默认浏览器时,它们将被设置为打开其他格式,例如 PDF、MHTML、SHTML。
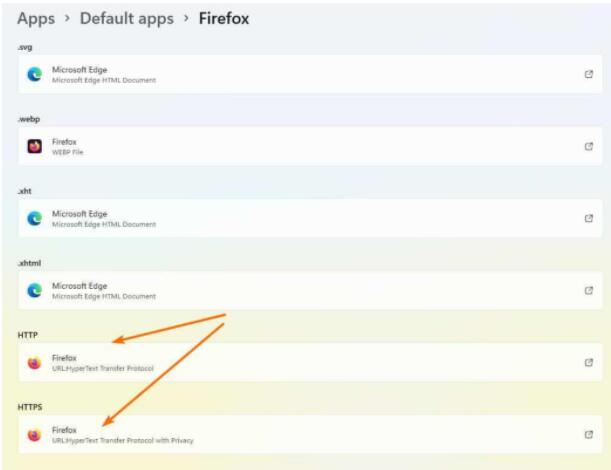
注意:更改 Windows 11 中的默认浏览器不会从“开始”菜单进行 Web 搜索以在您选择的程序中打开。微软将此功能限制在 Edge 上,这是它受到批评的其他东西。
发表评论
共0条
评论就这些咯,让大家也知道你的独特见解
立即评论以上留言仅代表用户个人观点,不代表u老九立场