想要无损数据来调整磁盘的分区大小,想要移动分区位置,复制分区等操作都可以使用傲梅分区助手来解决哦。只要你下载了傲梅分区助手就可以在不删除分区的条件下把动态的磁盘还原成基本磁盘。傲梅分区助手兼容性高,支持所有Windows版本下运行。
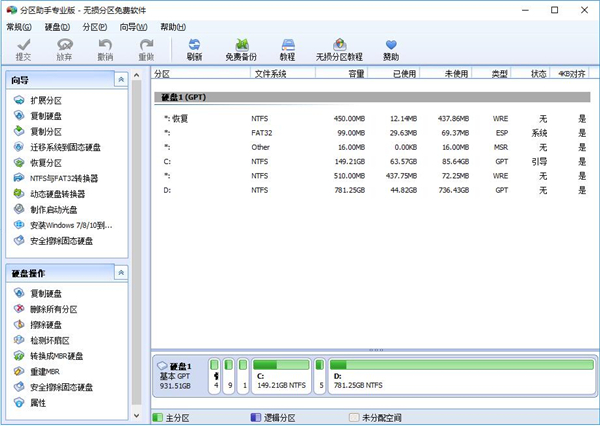
软件功能
1、快速分区、调整分区大小。
2、合并、切割分区。
3、复制分区、磁盘向导。
4、创建/删除/格式化分区。
5、迁移操作系统。
6、分区恢复、对齐。
使用方法
傲梅分区助手怎么分区?
1、打开安装好的傲梅分区助手,在下方对应的硬盘中找到需要分区的盘符,使用鼠标右键单击,在打开的右键菜单中点击选择“创建分区”功能。
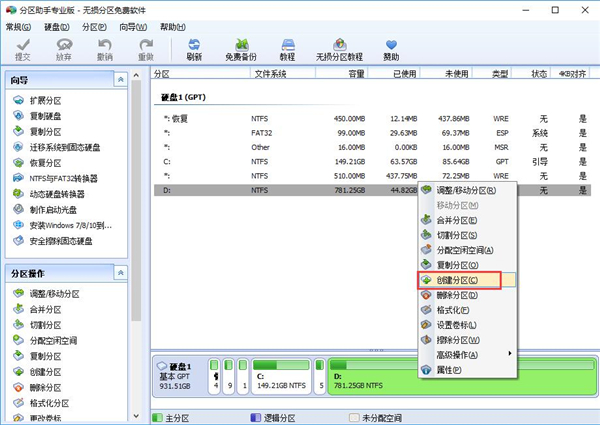
2、进入创建分区窗口,首先可以用鼠标左键点击两个新盘符中间的箭头图标左右拖动来调整新分区的大小,或者可以直接从下方设置新盘符的名称和大小。
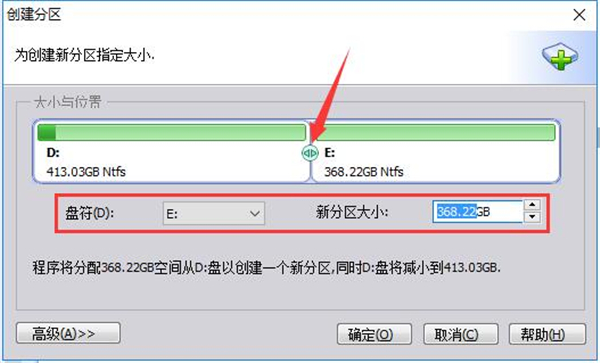
3、点击左下方的“高级”按钮,在高级设置中,可以选择新分区的卷标和文件系统。如果是SSD硬盘的话,最好勾选上“SSD分区对齐优化”选项。全部选定后,点击下方的“确定”按钮等待分区任务完成即可。

常见问题
一、傲梅分区助手怎么系统迁移?
1、很多朋友更换了固态硬盘,想把系统放在固态硬盘中,这样电脑运行更快。我们首先打开安装好的傲梅分区助手,点击主页面左侧“向导”栏中的“迁移系统到固态硬盘”功能,之后弹出迁移系统窗口,点击“下一步”。

2、在这一步可以看到固态硬盘中的所有空间,我们选中其中的“未分配空间”,点击“下一步”。
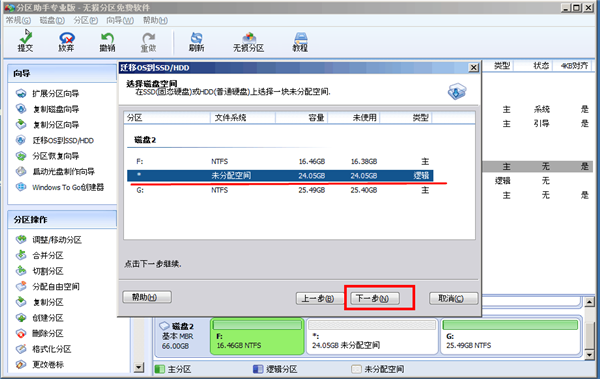
3、之后可以修改该分区的相关信息(包括大小,位置,和盘符),一般情况下保持默认设置即可。全部设置完成后点击“下一步”。
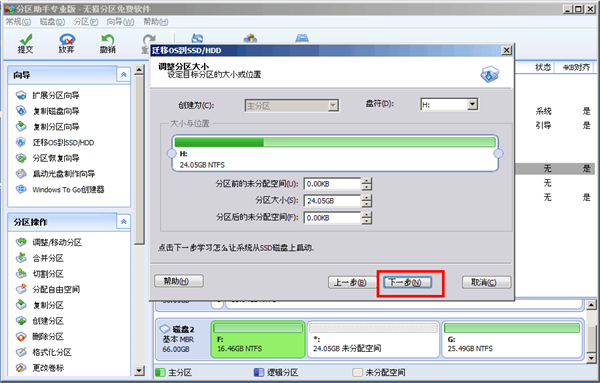
4、之后在“引导操作系统”界面会提醒用户相关注意事项,请各位用户仔细阅读,之后点击“完成”按钮,返回主界面。
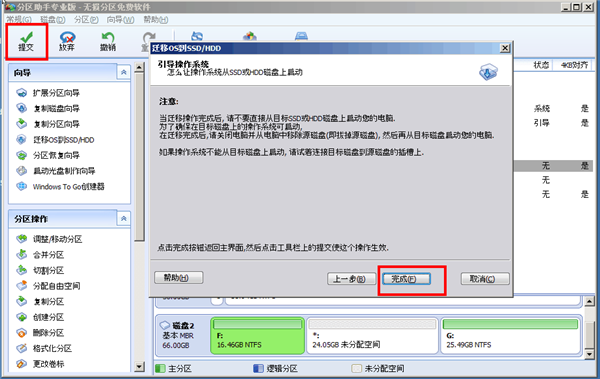
5、之后在主界面的左下方,可以看到“等待执行的操作”,这就是迁移系统所需要进行的操作,用户可以再次修改设置。如果确认无误的话,则点击上方工具栏中的“提交”按钮,之后根据提示信息,即可完成系统迁移。
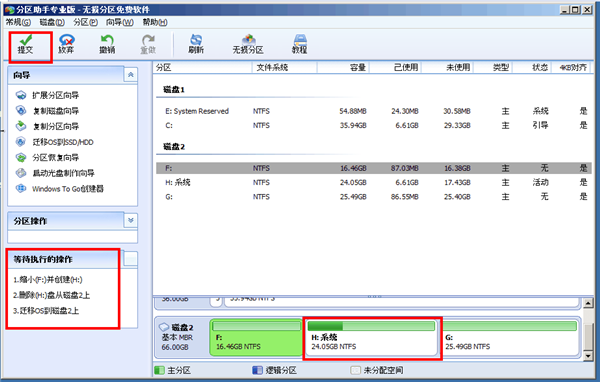

为了方便用户管理和使用电脑中的资源,我们通常都会将硬盘进行分区,不仅有利于数据安全,还可以节约寻找文件的时间,那要怎么进行硬盘分区呢?这就需要磁盘分区软件的帮助了。下面小编就给大家介绍几款好用的分区软件。

小鹅通助手是一款专门为学生们推出的优秀的线上直播教学平台,软件内引入了多家优质的教育机构,使用户的们可以在平台中迅速找到适合自己的学习资料和方式,找到一位好的老师,让自己的学习更上...

飞书是字节跳动旗下的企业协作与管理平台,飞书一站式整合及时沟通、智能日历、音视频会议、飞书文档、云盘等办公协作套件,提供品质卓越的云协作体验,成就组织和个人,使协作和管理更高效、更...

芦笋是一款极简录屏软件,非常好用的屏幕录制分享工具。这款软件拥有简洁的界面,屏幕录制功能容易使用,支持一键分享、花样互动,让沟通更有表现力。可以同时录制人像、声音、屏幕,支持自由调...

联想企业网盘是一款功能非常强大的云存储企业级网盘软件,该软件针对企业网络文件存储和管理需求的解决方案,提供安全可靠的在线企业文件管理,致力于文件创造业务价值,提高企业办公效率。您可...

风云CAD转换器是一款专业的CAD图形转换工具,支持CAD转PDF,CAD转图片,PDF转CAD,DWG转DXF,CAD与DWF互转。通过风云CAD转换器还可以快速查看CAD图纸,有需要的用户快来下载吧!

HoneyView是一款轻量级图片/漫画阅览器,支持流行的图像格式,包括BMP,JPG,GIF/Animation GIF,PNG,TGA,PSD,JPEG 2000(JP2,J2K)等等。HoneyView功能强大,看图速度快,是一款不可多得的...
发表评论
共0条
评论就这些咯,让大家也知道你的独特见解
立即评论以上留言仅代表用户个人观点,不代表u老九立场