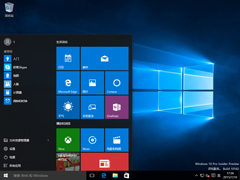
一、更新内容
1、Cortana小娜搜索支持预览
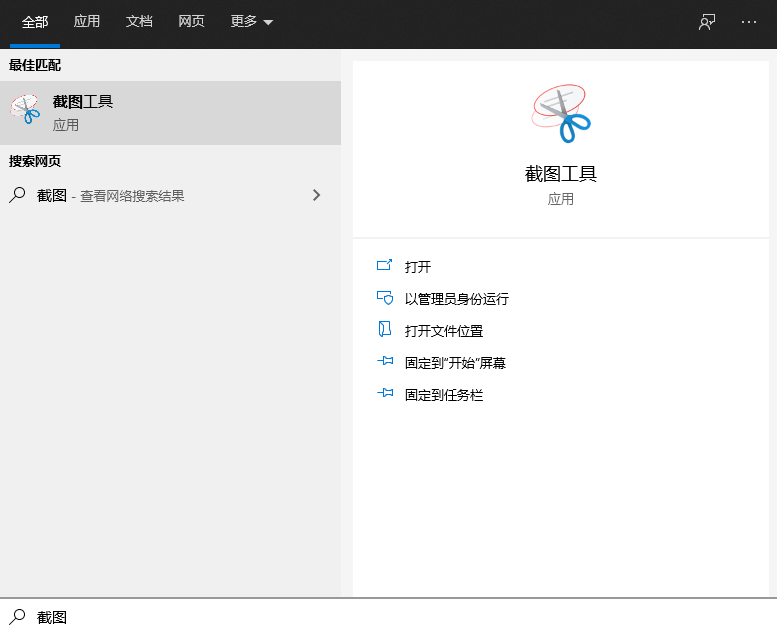
Cortana增加了一个搜索面板,如果搜索一个关键词,右侧面板就是一个小型的浏览器,无论你是输入关键字,还是电脑上的某个模块、设置、应用程序,右侧面板都会直接显示出对应链接或是网页搜索结果。这样的设计非常高效的,避免了再次启动浏览器的麻烦,同时也更容易将用户的操作集中到小娜中来。
2、任务管理器UI改进
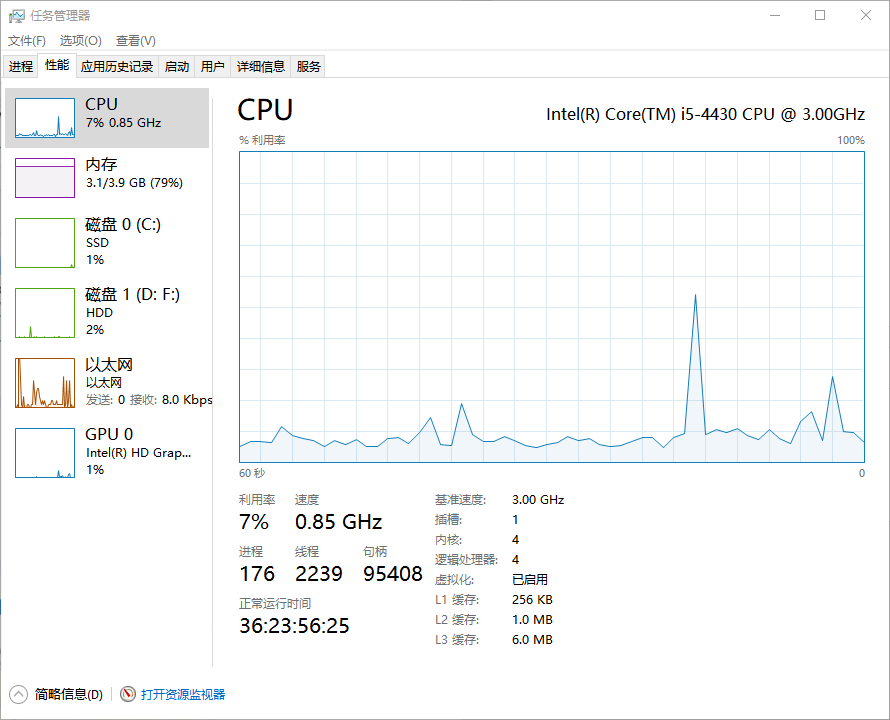
新版任务管理器将设备工况图放大到整个界面,查看起来更轻松也更干净了,但是不同设备之间的切换开始变麻烦了。比如当你想看“内存”或者“网络”占用率时,老版本只要点击一下对应标签即可。而新版本则需要右击鼠标,点击“查看”→“设备”,才能切换到对应面板。
3、暗黑版资源管理器
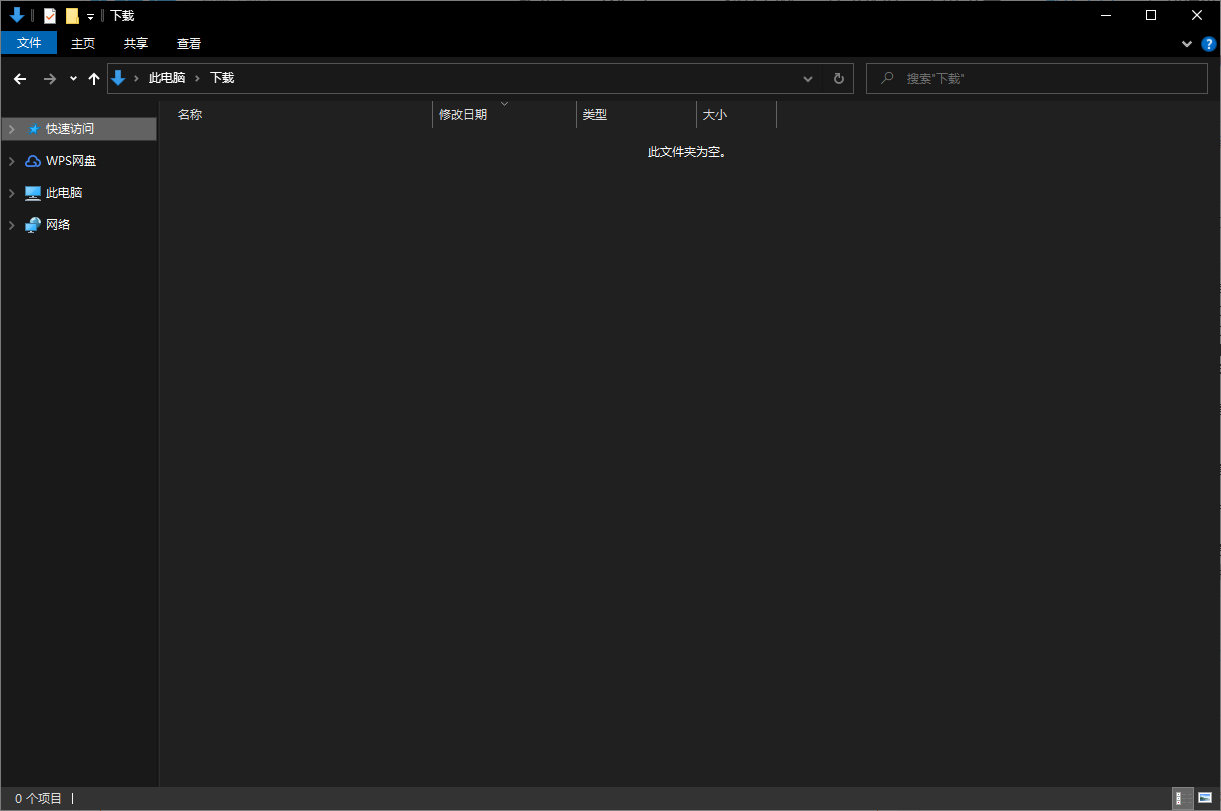
新版“此电脑”(资源管理器)开始支持暗黑主题,这符合之前微软提出的未来Win32将与UWP享有同样“待遇”的承诺。但由于是刚刚上线的缘故,目前“暗黑版”此电脑看上去还有些不协调。可以在“设置”的“个性化”里面的“颜色”页面启用该主题。
4、记事本新增能搜索功能
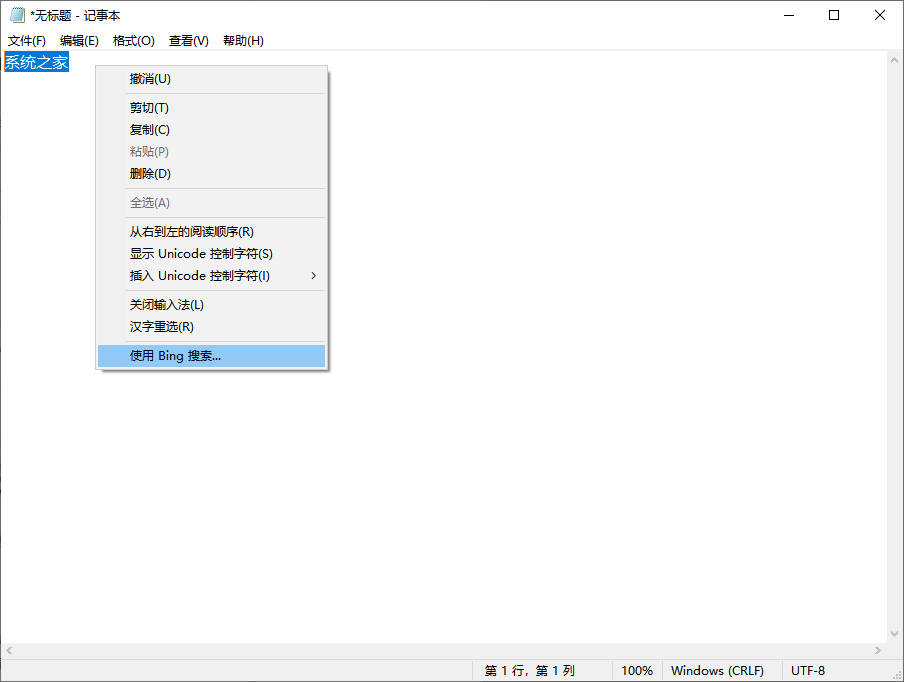
记事本右键菜单中新增加了一项“Bing搜索”,当你想查找记事本里的某项内容时,只要直接勾选→右键→使用Bing搜索…就可以了。除此之外,Win10 RS5 17666还专门为记事本增加了Unix/Linux/Macintosh回车不换行、换行才换行的两种新定义,新记事本似乎变得更加人性化。
5、云剪贴板
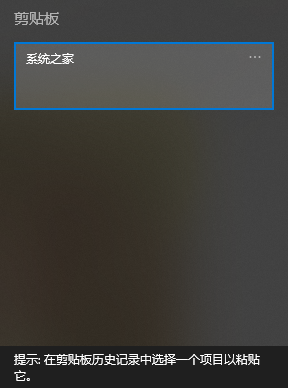
在Win10 RS5 Build 17666中,你会发现一项隐藏在“设置”→“系统”→“剪贴板”的云剪贴板功能开始进入大家的眼帘。这项功能由Win+V激活,也就是说当你按下Ctrl+C或者“复制”完成复制操作后,只要按下Win+V就能看到以往的剪切内容,鼠标点击即可直接将内容粘贴到当前光标处。还包括用于清除所有历史记录的按钮,或者如果当前已禁用该功能,则启用该功能。除此之外,新剪切板还支持不同设备间的自动同步,比如当你拥有多台登录同一账号的Win10设备时,剪切好的内容会自动同步到另一台电脑中。
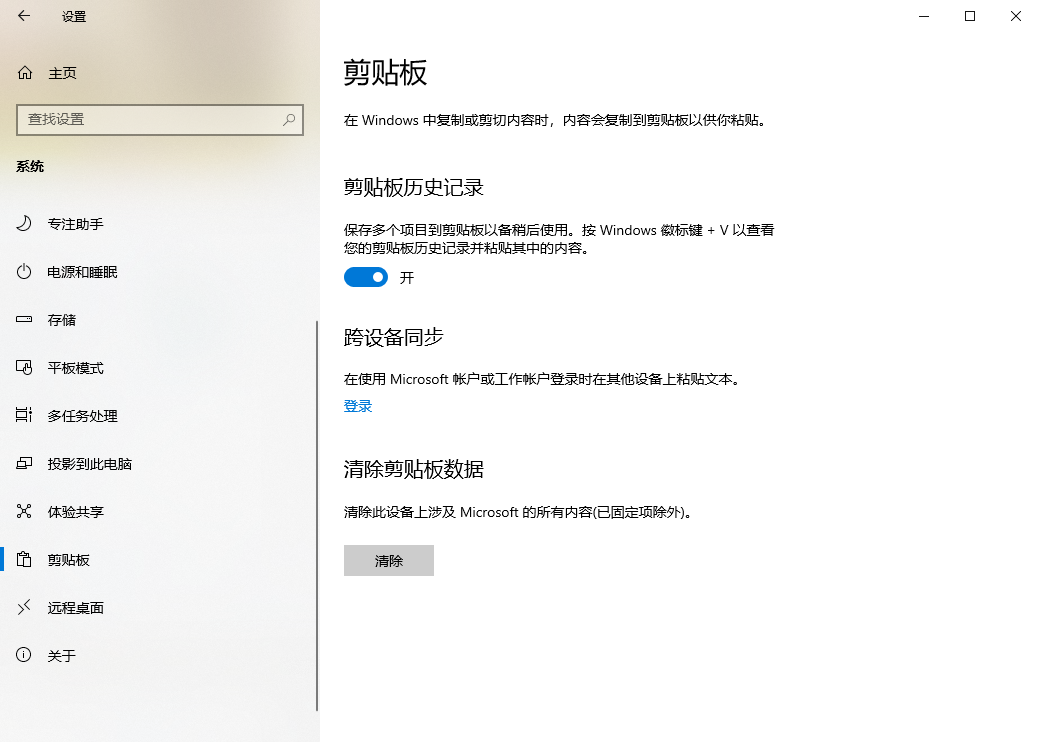
6、照片UWP新增时间线功能
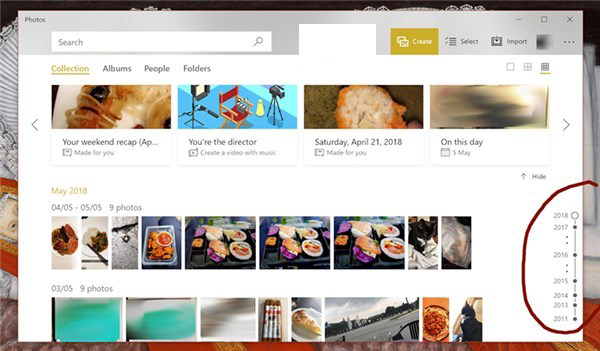
新版照片UWP增加了时间线功能,这和四月更新中的Time Line有着异曲同工之妙。借助这项功能,用户可以轻松地查阅到几个月甚至几年以前保存的照片,虽然老版就已经加入了快速跳转浏览功能,但新功能无疑让照片浏览更加便捷。
7、更改系统字体大小
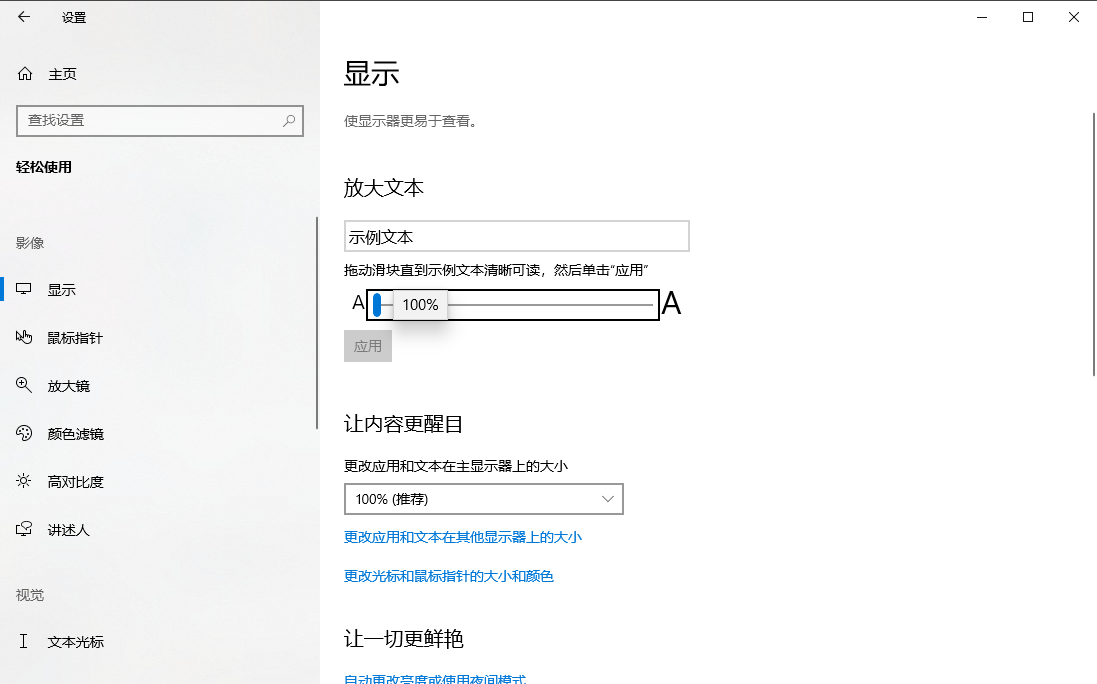
在Windows 10上,在以前的版本中可以使用更改字体大小的功能,但从版本1703开始,由于某种原因删除了该选项。从那时起,改变系统字体大小的唯一方法是通过第三方工具,这不是一个方便的解决方案。但是,该选项将回到Windows 10版本1809,以更改所有应用程序的标题,开始菜单,消息框,调色板标题,图标和工具提示的字体大小。
二、系统要求
1、处理器:1 千兆赫 (GHz) 或更快
2、内存:2 GB
3、可用硬盘空间:16 GB
4、图形卡:带有 WDDM 驱动程序的 Microsoft DirectX 9 图形设备
5、Microsoft 帐户和 Internet 接入
三、安装说明
1、硬盘安装原版win10方法:
一、安装前准备
1、保证能够正常进入系统;
2、下载原版Win10系统镜像文件以及文件校验工具。
小编推荐:文件校验工具
二、安装步骤
1、首先把“系统”以及“文件校验工具”下载到本地硬盘上, 两个文件下载完打开文件目录,把“文件校验工具”解压。解压完毕之后,运行文件校验工具,并把下载好的系统拖入该软件。
2、软件下方进度条走完之后,对比MD5值(GHOST系统MD5值在系统下载页面),对比MD5值是否一致。
3、如系统包MD5一致,则把下载好的系统解压。
4、双击运行Setup.exe,之后按需选择。
详细安装图文步骤见:硬盘安装原版win10方法
2、U盘安装原版win10方法:
一、U盘启动盘制作前准备(注意操作前备份好U盘有用的资料)
1.准备一个使用U大侠软件制作好的启动U盘(最好1G以上的空的U盘)。
小编推荐:U盘启动盘制作教程
2.下载原版Win10系统镜像文件以及文件校验工具。
二、安装步骤
第一步:下载系统
1、首先把“系统”以及“文件校验工具”下载到本地硬盘上, 两个文件下载完打开文件目录,把“文件校验工具”解压。解压完毕之后,运行文件校验工具,并把下载好的系统拖入该软件。
2、软件下方进度条走完之后,对比MD5值(GHOST系统MD5值在系统下载页面),对比MD5值是否一致。
第二步:重启电脑,在开机画面出来的时候按“快捷键”直接进入U大侠主窗口界面。
当我们按快捷键后会弹出一个窗口,窗口里面会有几个选择,我们要找到并按上下方向键“↑↓”选择到U盘,然后按回车键进入U大侠主界面(一 般我们选择的时候可以看下其中一个选项是有关USB或者您U盘的品牌的英文名称,那便是我们的U盘了)!
因为不同的电脑,一键进入的快捷键也可能不一样。所以U大侠小编整理了各种品牌主板一键进入U大侠的快捷键,我们可以在下面的列表中查找自己相应 的主板品牌,然后就可以看到该主板的一键启动U大侠的热键了。
操作前提:必须先将已经用U大侠制作好启动盘的U盘插入电脑主机USB接口,然后重启电脑。
当我们经过相应的主板品牌快捷键进入“快速引导菜单”后我们会看到如下三种较为常见的单界面之一:
注意:通过键盘的上(↑)下(↓)按键选择好相应的菜单项后,直接回车即可进入;
第三步:进入U大侠Win8PE系统后运行“U大侠PE一键装机”工具,安装Win10系统!
1)当我们利用按快捷键选择您的U盘启动进入到U大侠主菜单后,按上下↑↓方向键选择到“【01】 运行U大侠Win8PEx86精简版(支持UEFI)”,然后按下“回 车键”,将进入U大侠Win8PE系统,如下图:
2)当选择到“【01】 运行U大侠Win8PEx86精简版(支持UEFI)”后,按下车键进入winPE系统的界面,如下图:
3)运行“U大侠PE一键装机”工具后,该软件会自动识别ISO镜像文件,如未能自动识别ISO镜像文件,则点击“打开”。
4)找到下载的系统ISO包,选择后再点击右下角的打开。
5)先点击倒三角按钮,选择要安装的系统版本。
6)选择系统安装路径(建议先打开计算机,确定系统盘盘符,再选择),之后点开始。
7)点击确定,开始安装系统。
8)等待系统安装完成,安装完成后电脑会自动重启,若没有自动重启,请手动重启。
至此,系统安装完成。
详细安装图文步骤见:U盘安装原版win10方法
四、Windows10版本对比
S版:简化版系统,专为教育市场打造,只能使用微软应用商店的应用,无法运行 exe 程序。
家庭版:供家庭用户使用,无法加入 Active Directory 和 Azure AD,不允许远程链接;家庭中文版和单语言版是针对OEM设备的,是家庭版下的2个分支。
专业版:供小型企业使用,在家庭版基础上增加了域账号加入、bitlocker、企业商店等功能。
企业版:供中大型企业使用,在专业版基础上增加了 DirectAccess,AppLocker 等高级企业功能。
教育版:供学校使用 (学校职员、管理人员、老师和学生) 其功能几乎和企业版一样,针对学校授权而已。
1、推荐大家使用专业版或者企业版,磁力链接可以使用迅雷下载,也可以使用百度网盘进行离线下载。
2、镜像区别:
消费者版=家庭版+家庭单语言版+专业版+教育版+专业教育版+专业工作站版。
企业版=专业版+企业版+教育版+专业工作站版+专业教育版。
注:
家庭版,供家庭用户使用,无法加入 Active Directory 和 Azure AD,不允许远程链接,家庭中文版和单语言版是针对OEM设备的,是家庭版下的2个分支;
专业版,供小型企业使用,在家庭版基础上增加了域账号加入、bitlocker、企业商店等功能;
企业版,供中大型企业使用,在专业版基础上增加了 DirectAccess,AppLocker 等高级企业功能;
教育版,供学校使用 (学校职员、管理人员、老师和学生) 其功能几乎和企业版一样,针对学校授权而已。
五、常见问题
问:win10系统中有没有Windows Media Center?
答:没有,微软在win10系统中删除了这个功能,并且无法安装Windows Media Center。
问:升级到win10系统后怎么回退到win7系统?
答:通过Ghost系统安装的win10不能直接在系统还原中退回win7或win8系统,只能通过重装系统的方式退回到低版本系统。
小贴士:光盘经过检测安全无毒,PE中的部分破解软件可能会被个别杀毒软件误报,请放心使用。
文件包名称:TY_G_WIN10_X64_Q8_V8.iso
文件大小:4910907392 字节
系统格式:NTFS
系统类型:64位
CRC32:3CDC795E
MD5:8C6471FB775A79D0BA07CEA8245A0C24
SHA1:B74E58B6AF4F800DC0A3F9FE16E23DC97565E5F2
发表评论
共0条
评论就这些咯,让大家也知道你的独特见解
立即评论以上留言仅代表用户个人观点,不代表u老九立场