时间:2014-12-30 10:31:32
作者:qipeng
来源:u老九
1. 扫描二维码随时看资讯
2. 请使用手机浏览器访问:
http://m.xitongzhijia.net/xtjc/20141230/33702.html
手机查看
评论
在Win7系统中创建家庭组共享,就能让文件资源的共享变得更加容易,那么要如何创建家庭组的共享呢?家庭组密码错误要又该如何解决?下面小编就给大家介绍下Win7创建家庭组共享和解决其密码错误的方法,一起来学习下吧。
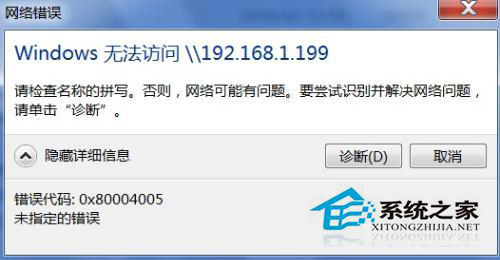
Win7家庭组共享方法
如果您在 Windows 7 中创建过非家庭组的高级共享,相信您还记得,默认情况下,所有用户在尝试访问您的计算机时都是需要输入凭据来连接的,凭据验证通过后才能列出可用的共享。其实这就是 Windows 7 中的默认的共享安全特性,启用密码保护的共享。
这一设置是与网络类型配置文件关联的。例如当您新接入一个网络环境时,Windows 7 会弹出一个向导让您选择家庭网络、工作网络或者公用网络,选择家庭或者工作网络对应的都是专用网络配置文件,而选择公用网络则对应的是公用网络配置文件。但不论在哪个配置文件,密码保护的共享这一项设置默认都是被启用的。如果您要检查或更改对应每种配置文件的设置,请前往“控制面板”下的“网络和 Internet”-“网络和共享中心”-“高级共享设置”。
开启了“启用密码保护共享”的设置之后,当用户尝试访问您的计算机时,他们必须先键入一个凭据,该凭据是位于您计算机上的某个帐户的用户名和密码(该帐户必须带有密码才能访问)。当凭据得以验证通过后,您才可以看见可用的共享文件夹,而当您进一步访问某个文件夹时,又需要将您刚才输入的凭据与文件夹的共享访问权限进行匹配,如果有权限访问该文件夹,才能继续。(启用密码保护共享的功能不适用于域网络)
因此,如果要顺利访问共享文件夹及里面的内容,除了需要确保计算机位于同一个工作组、同一网段能够互访之外,您还需要为该文件夹指定一个合适的帐户并分配权限,并且让访问者在首次弹出凭据输入框时就输入对应该帐户的凭据(用户名及密码)。下面我们结合一个实例来看看怎样正确共享与访问。
我们假设有两台 PC,分别叫 A 和 B,准备在 A 上创建一个共享文件夹,并使用 Eric 这个本地帐户进行保护,然后让 B 上的用户去使用计算机 A 上面用户 Eric 的凭据访问。那么,我们需要这么做:
1. 在 A 上准备好要共享的文件夹,例如,我们创建一个名为“Share”的文件夹,然后用鼠标右击它,选择“属性”,并切换到“共享”选项卡。
其实在这个选项卡的下部,我们就可以清楚地看见,当前计算机处于启用了密码保护共享的状态,用户必须具有此计算机的用户帐户和密码才能列举共享文件夹。
2. 点击“高级共享”按钮,弹出高级共享配置对话框,选中“共享此文件夹”前面的复选框,然后单击“权限”按钮。
3. 在弹出的权限配置对话框中,我们选中默认出现的“Everyone”组,并且删除。
注意,如果您不接着做以下步骤,而是默认就使用“Everyone”组,也是可以的,只不过访问者只要输入您本机的任何一个带密码的帐户的凭据并通过验证后,均可访问这个共享文件夹。而接着做以下步骤后,只有提供指定帐户的凭据并通过验证后才能访问共享内容。
4. 我们单击“添加”按钮,在弹出的“选择用户或组”对话框中,我们键入一个本地的带有密码的用户帐户的帐户名,并且单击右侧的“检查名称”按钮。如果您输入的名称正确,那么该名称前端会被自动加上计算机名,整个名称也会加上下划线。例如,我们这里键入“Eric”,检查名称后,应该是这样:
注意,在这里一定得添加一个带有密码的并且有权访问您将共享的文件(夹)的用户名,因为,在远端访问输入凭据时,空密码是不被接受的。当然,您也完全可以就添加计算机 A 上当前登录的这个帐户的用户名(同样要求该帐户有登录密码)。
5. 我们在“选择用户或组”对话框中单击“确定”,返回到权限设置对话框,我们可以进一步通过勾选的方式,决定远端用户在访问该共享时是只读的还是可以更改里面的文件的。例如,我们希望这个受密码保护的共享对于授权用户是可以进行更改删除等操作的,就可以在“完全控制”对应的“允许”列的复选框内打上勾,并且单击“确定”。
6. 回到“高级共享”配置对话框后,单击“确定”按钮应用权限设置,然后我们可以关闭这个共享文件夹的属性对话框。到这里,我们就创建了一个特定用户才能访问其内容的共享了。
发表评论
共0条
评论就这些咯,让大家也知道你的独特见解
立即评论以上留言仅代表用户个人观点,不代表u老九立场