时间:2015-01-15 18:19:39
作者:小兰
来源:u老九
1. 扫描二维码随时看资讯
2. 请使用手机浏览器访问:
http://m.xitongzhijia.net/xtjc/20150115/35016.html
手机查看
评论
一些用户新买的电脑上只分了C盘和D盘两个分区,怎么才能让它分成更多的分区呢?现在小编就教大家一个简单的方法。
推荐:Win7旗舰版下载
步骤/方法
1鼠标右击“计算机”
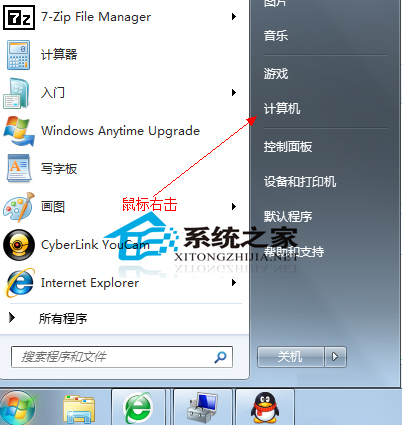
2选择“管理”标签
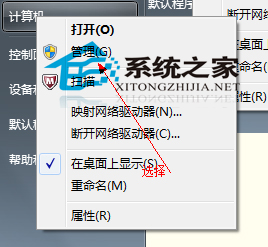
3打开“计算机管理”窗口
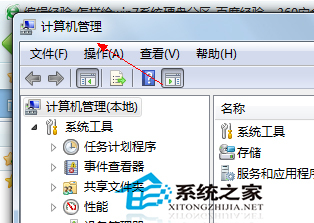
4选择“磁盘“》》”存储管理“,打开”磁盘管理“页面 如图:

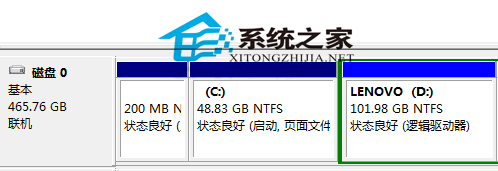
5右键单击选择要压缩的磁盘(本例选择D盘),快捷方式选择”压缩卷“

6在输入压缩空间量(MB)里填写要压缩出的空间量,如果要压缩出50G,就填写50G*1024MB
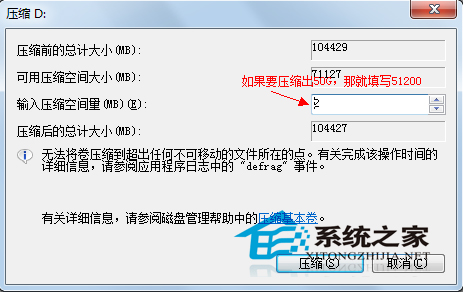
7选择“压缩”按钮

8压缩后会发现多出一块 未分区磁盘(绿色分区)
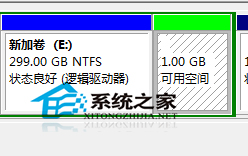
9右键弹出快捷菜单选择”新建分区“
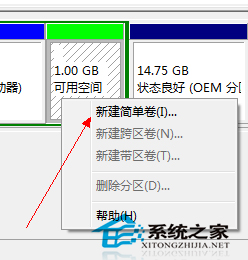
10打开新建简单卷向导,一路下一步,在简单卷大小里填写要新建磁盘的大小,下一步
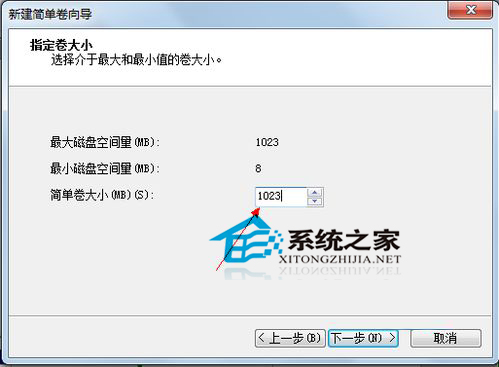
11选择驱动器 磁盘号,下一步
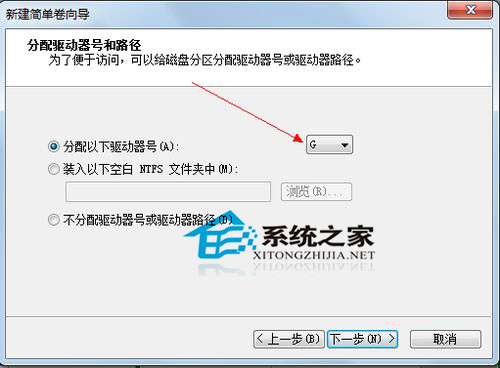
12选择文件系统格式,然后在执行快速格式化前打钩,下一步

13点击”完成“按钮,新建磁盘完成!!
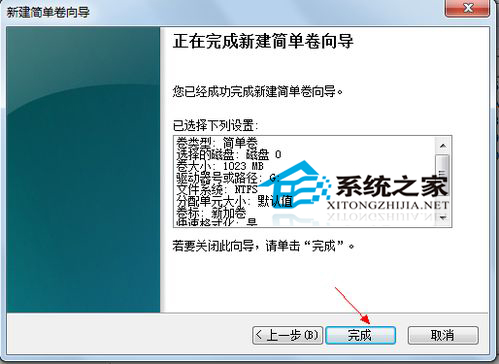
以上就是给Win7系统分区的方法了,有需要的用户快来试试这种方法吧。
发表评论
共0条
评论就这些咯,让大家也知道你的独特见解
立即评论以上留言仅代表用户个人观点,不代表u老九立场