时间:2015-05-06 15:08:41
作者:shuqing
来源:u老九
1. 扫描二维码随时看资讯
2. 请使用手机浏览器访问:
http://m.xitongzhijia.net/xtjc/20150506/47547.html
手机查看
评论
一家公司正常情况下配备的打印机都是有限的,不可能一对一配置,如果能让几台电脑共享一台打印机就能充分的发挥了硬件的利用率,也达到了资源共享的目的。之前小编介绍过了在Win7下如何打开文件与打印机共享,今天就接下去介绍Win7下两台电脑如何共享打印机。

共享设置如下:
1、通过设置防火墙开启“文件和打印机共享”。依次进入“控制面板”->“系统各安全”->“Windows防火墙”->“允许的程序”,在允许程序通过Windows防火墙通信的列表中勾选“文件和打印共享”。
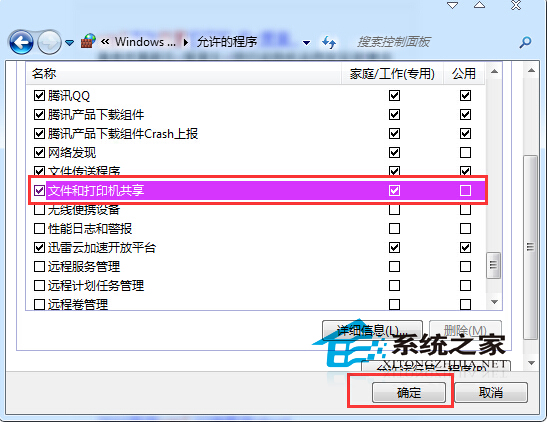
2、添加并设置打印机共享。打开“控制面板”,依次进入“硬件和声音”->“设备和打印机”,如果此时未发现打印机,则需要添加打印机。方法是:点击“添加打印机”,在弹出的窗口中选择“本地打印机”,点击下一步,选择“打印机的接口类型”,在此选择USB接口(这是根据打印机的型号来决定的),选择好后点击下一步,选择驱动程序,如果所需要的驱动程序不在列表中时,就需要选择“从磁盘安装”,定位到驱动程序的目录并安装相应的驱动,当驱动程序安装完毕后,打印测试页,如果打印机正常打印,说明打印机驱动安装成功。

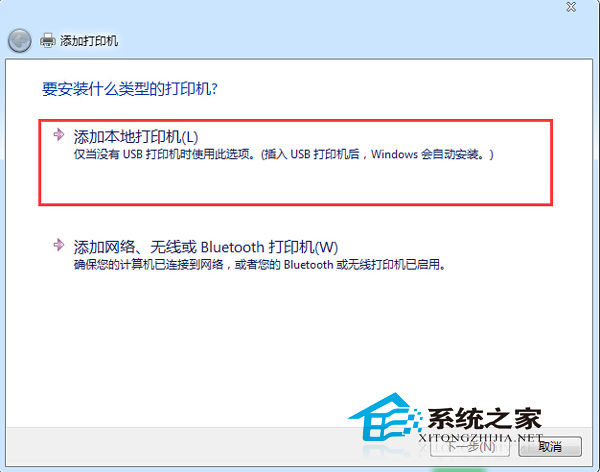
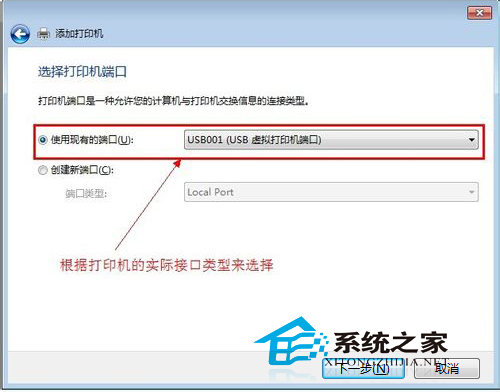
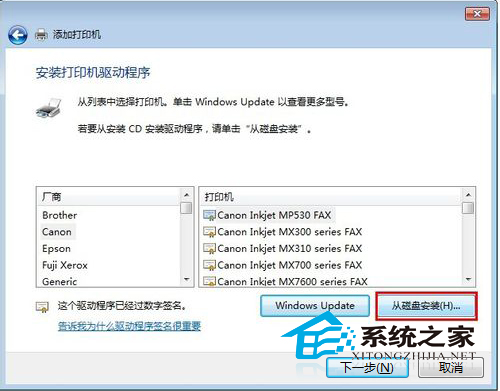
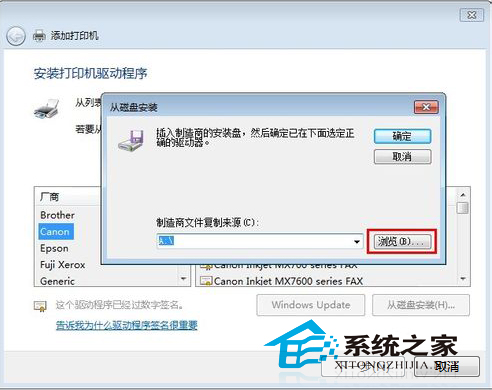
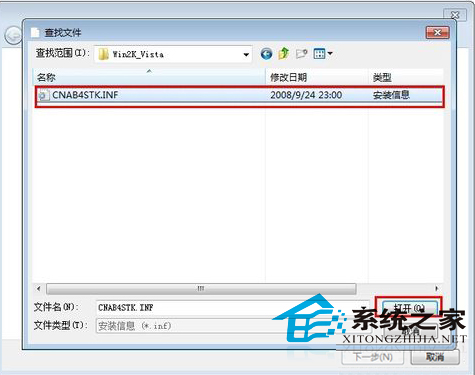
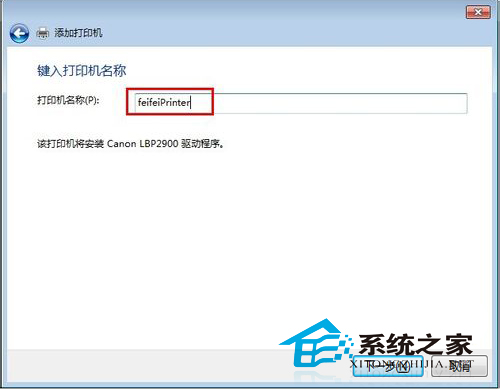
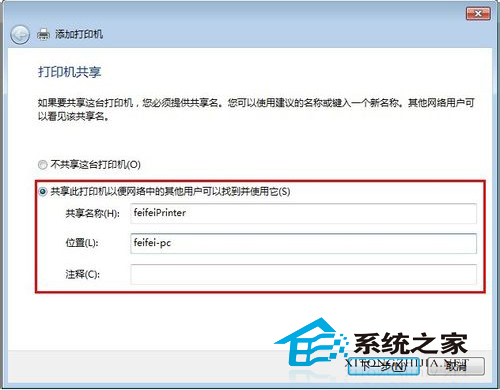
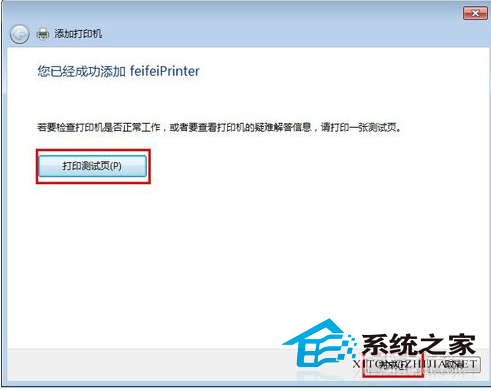
3、在欲共享的打印机图标上右击,从弹出的菜单中选择“打印机属性”。在属性对话框中选择“共享”选项卡,勾选“共享这台打印机”,并填写打印机的名称等信息。
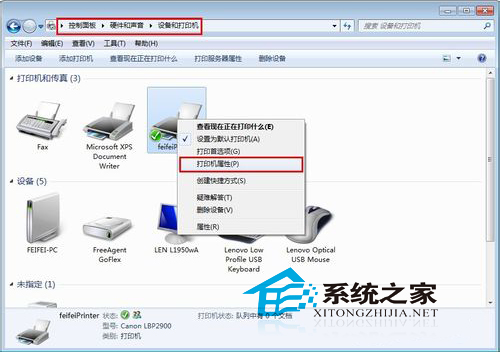

4、查看本地打印机的共享情况。具体操作方法:依次进入“控制面板”-“网络和Internet”-“查看计算机和设备”,双击“本地计算机(feifei-pc)",查看是否存在共享名为“feifeiPrinter2”的打印机,如果存在,则说明共享打印机成功。
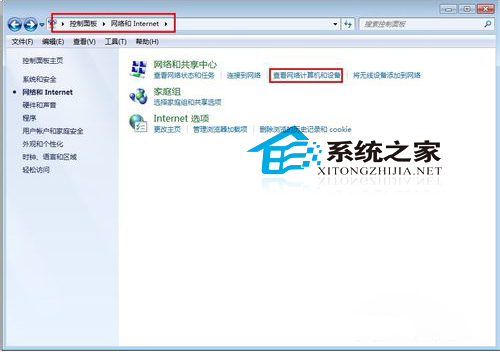
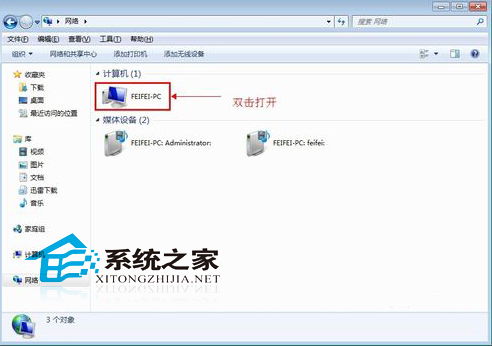
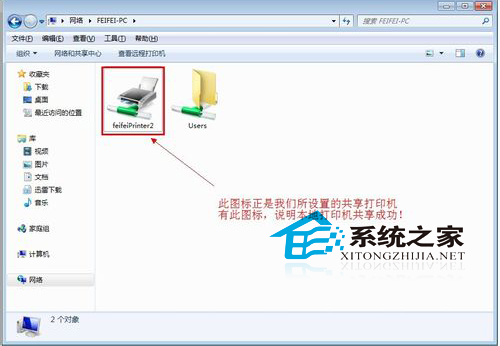
局域网中其它计算机对共享打印机的访问方法
1、在任意一台需要访问共享打印机的电脑上安装打印机驱动程序。打开“控制面板”,依次进入“硬件和声音”->“设备和打印机”,点击“添加打印机”,在弹出的窗口中选择“添加网络打印机”,点击下一步,如果网络连接正常的话,会搜索到局域网中共享的打印机,在此选择位于feifei-pc电脑上的feifeiprinter2打印机,点击下一步,设置打印机的名称,然后打印测试页,以确保打印机正确安装。
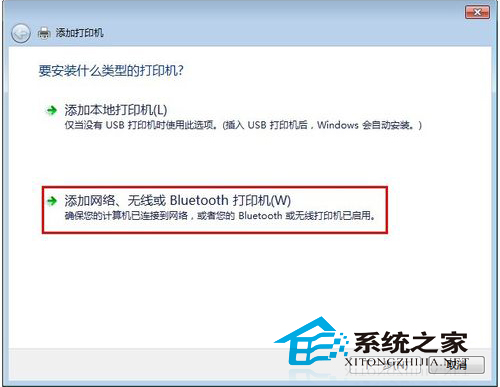
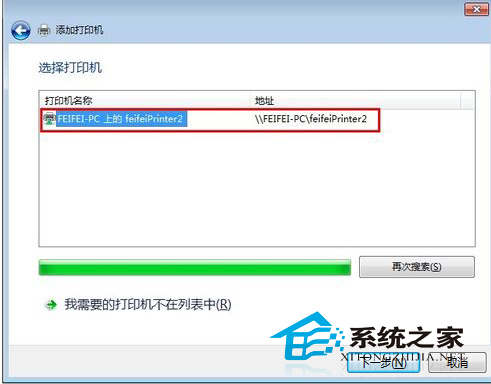

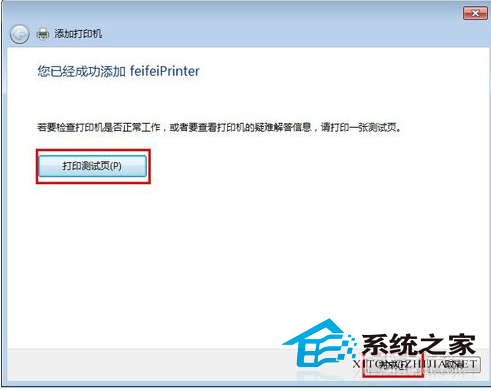
通过上面的操作设置之后,我们也就能共享打印机并进行访问了。虽说本教程是以Win7系统为例,但其他系统设置方法也大同小异的。
发表评论
共0条
评论就这些咯,让大家也知道你的独特见解
立即评论以上留言仅代表用户个人观点,不代表u老九立场