时间:2016-08-09 09:32:34
作者:yunchun
来源:u老九
1. 扫描二维码随时看资讯
2. 请使用手机浏览器访问:
http://m.xitongzhijia.net/article/80129.html
手机查看
评论
CSV文件一般是MS-SQL 导出查询数据的一种格式,格式结构是用逗号分隔数据。CSV是一种用来存储数据的纯文本文件,通常都是用于存放电子表格或数据的一种文件格式。那CSV文件怎么打开呢?如何用Excel打开CSV文件呢?现在就和大家说一下使用Excel打开CSV文件的方法步骤。
步骤如下:
一、Excel打开CSV文件
1、新建Excel
并且打开这个Excel文件

2、在打开的Excel中
点击Excel左上角----》打开

3、找到CSV所在文件目录,并且设置 打开文件为:所有文件。找到并打开CSV文件
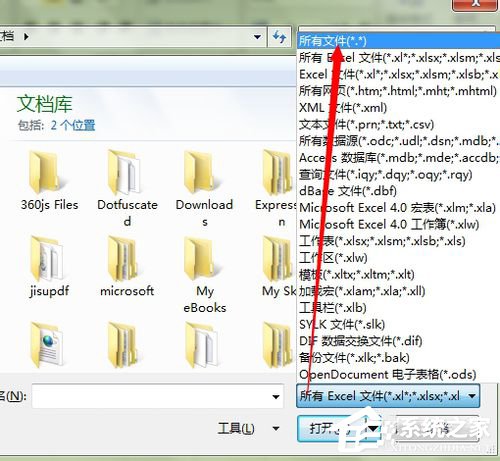
二、设置Excel识别分隔格式
1、选中CSV文件后。如图所示:
打开文本导入向导。选择 分隔符号。如果所示

2、选择分割符号为 逗号(如果第一步中分隔符号为其他,在这里一步要选择其他的情况)
如果所示:然后点击下一步
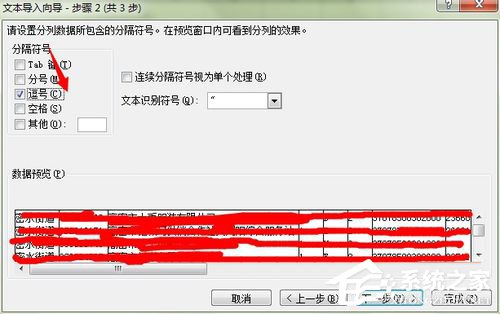
3、选择每列的数据类型。
点击一列后,可以选择列数据格式。如果某一列是 时间列:可以择 日期。
如果没有特殊设置可以直接使用默认的常规。之后点击下一步
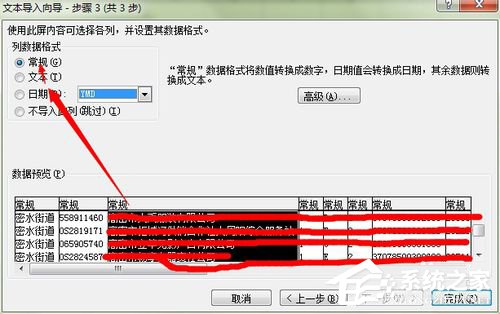
4、点击完成之后。
就可以看到Excel已经按照逗号分隔,将数据按列进行分离了。
(因为例子中的数据都是企业的运行数据。所以只能打红了。)

关于使用Excel打开CSV文件的方法步骤就给大家详细介绍到这里了。如你还不知道如何用Excel打开CSV文件的,可以先看一下上述的内容,看了你就知道怎么使用Excel打开CSV文件了。
发表评论
共0条
评论就这些咯,让大家也知道你的独特见解
立即评论以上留言仅代表用户个人观点,不代表u老九立场