时间:2017-08-29 10:49:45
作者:quers
来源:u老九
1. 扫描二维码随时看资讯
2. 请使用手机浏览器访问:
http://m.xitongzhijia.net/article/105892.html
手机查看
评论
按键精灵的鼠标动作录制是一项非常好用的功能,但因为鼠标点击的地方是固定死板的,且延迟时间无法调整,如果在后台脚本中添加一些专用代码,就可以调整点击频率和点击时间,甚至可以在安卓模拟器上使用模拟按压式点击,当然,这只是冰山一角,创造脚本为专业连续作业做准备才好玩呢!
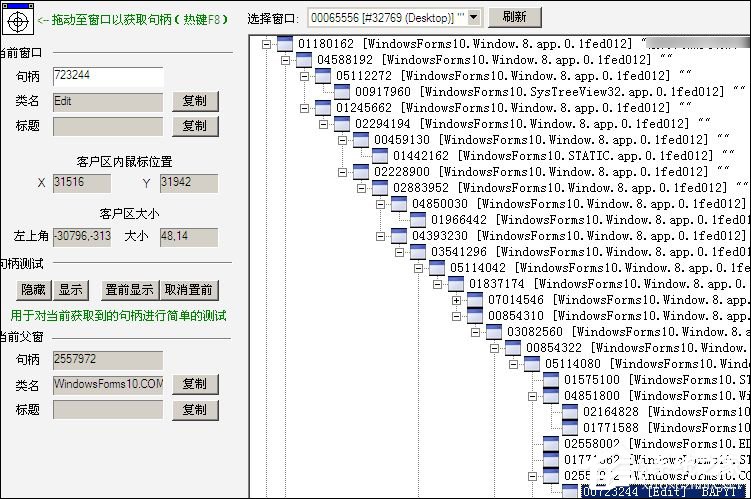
按键精灵脚本代码大全:
小技巧:按Ctrl+F,输入命令,即可进行查找定位:
| 键盘命令 | 键盘模拟命令 | ||
| [KeyPress]"按下再弹起"键 | [KeyDown]"按下"键 | [KeyUp]"弹起"键 | |
| 键盘控制命令 | |||
| [WaitKey]等待按键 | [GetLastKey]获取上一次按键码 | ||
| 鼠标命令 | 鼠标模拟命令 | ||
| [LeftClick]模拟点击鼠标左键 | [RightClick]模拟点击鼠标右键 | [MiddleClick]模拟点击鼠标中键 | |
| [LeftDoubleClick]模拟双击鼠标左键 | [LeftDown]模拟按下鼠标左键 | [LeftUp]模拟松开鼠标左键 | |
| [RightDown]模拟按下鼠标右键 | [RightUp]模拟松开鼠标右键 | ||
| [MoveTo]移动鼠标 | [MoveR]鼠标相对移动 | [MouseWheel]滚动鼠标滚轮 | |
| 鼠标控制命令 | |||
| [WaitClick]等待按鼠标 | [GetLastClick]获取上一次按下的鼠标代码 | ||
| 鼠标辅助命令 | |||
| [SaveMousePos]保存当前鼠标位置 | [RestoreMousePos]将鼠标移动到上一次保存的鼠标位置 | ||
| [LockMouse]锁定鼠标位置 | [UnlockMouse]解除鼠标锁定 | ||
| 控制命令 | 流程控制命令 | ||
| [If]判断语句 | [Goto]跳转语句 | [Rem]Goto命令的标记,也可以做注释 | |
| [While] ... [EndWhile]循环 | [For] ... [EndFor]循环 | [EndScript]脚本结束 | |
| 颜色控制命令 | |||
| [IfColor]判断屏幕x,y坐标的某点的颜色,来执行后面的动作或控制 | |||
| 过程 | |||
| [Sub] . [Return]定义过程 | [Gosub]调用过程 | ||
| 其他命令 | [Delay]脚本暂停执行 | [MessageBox]弹出一个窗口 | [SayString]输入文字,支持变量 |
| [Import]导入VBS或插件命令 | [VBSBegin] ...[VBSEnd]VBS区块 | [VBS]单行VBS指令 | |
| [VBSCall]执行外部VBScript函数 | [Plugin]调用一个外部插件提供的函数 | [UserVar]用户自定义设置 | |
| [PutAttachment]展开附件 | [//]注释命令 | [TracePrint]调试窗口显示文字 | |
| VBS命令 |
[VBSCall Delay] 脚本停止执行一段时间,支持变量 |
[VBSCall FindCenterColor] 从屏幕某个区域的中间开始找色 |
[VBSCall FindColor] 在屏幕指定区域从左到右找色 |
|
[VBSCall FindColorEx] 模糊找色功能 |
[VBSCall FindPic] 找图片,可设定相似度 |
[VBSCall GetCursorPos] 获得当前鼠标的坐标 |
|
|
[VBSCall GetPixelColor] 获得指定位置点的颜色 |
[VBSCall GetScreenResolution] 获得当前屏幕分辨率 |
[VBSCall InputBox] "弹出"对话框允许用户输入文字 |
|
|
[VBSCall MessageBox] 弹出对话框,支持变量 |
[VBSCall ReadMemory] 读取本机指定内存地址的数值 |
[VBSCall RunApp] 运行一个程序,或打开一个文件 |
|
|
[VBSCall SayString] 输入文本. |
[VBSCall SetCursorPos] 设置鼠标位置 |
[VBSCall GetCursorShape] 获得鼠标形状 |
|
按键精灵命令使用方法:
键盘命令分为两大类:键盘模拟命令和键盘控制命令.键盘模拟命令可以模拟我们日常操作键盘的行为.操作键盘的动作分为三类:按下、弹起、按下并弹起.键盘控制命令可以在脚本执行过程中通过键盘控制脚本行为.
[KeyPress、KeyPressS、KeyPressH]
格式: KeyPress {键盘虚拟码},{次数}
解释: 先"按下"再"弹起"键,模拟我们平时的"按键"操作.
我们在使用键盘的时候有两种操作,一种是"按下"键,一种是"弹起"键.将这两个动作连续进行,就是一个完整的"按键"动作.
KeyPressS: 超级模拟方式,兼容性更强,对键盘和鼠标没有特别的要求,PS2(圆口)和USB接口的键盘都可以使用
KeyPressH: 硬件模拟方式,仅支持PS(圆口)的键盘
例子:
KeyPress 65,1
65是A键的按键码,上面的语句表示按A键1次
[KeyDown、KeyDownS、KeyDownH]
格式: KeyDown {键盘虚拟码},{次数}
解释: "按下"键,模拟我们平时的"按下"操作
注意:有些键在按下之后,会和其他键产生组合效果,比如"Alt/Ctrl/Shift"
如果使用"按下Alt"命令,那么之后的"按键"动作将变成"Alt+A"等组合动作
因此记得在必要时使用"弹起"命令将组合键释放,避免影响键盘的正常使用.
KeyDownS: 超级模拟方式,兼容性更强,对键盘和鼠标没有特别的要求,PS2(圆口)和USB接口的键盘都可以使用
KeyDownH: 硬件模拟方式,仅支持PS(圆口)的键盘
例子:
KeyDown 65,1
65是A键的按键码,上面的语句表示按下A键1次
[KeyUp、KeyUpS、KeyUpH]
格式: KeyUp {键盘虚拟码} {次数}
解释:"弹起"键,模拟我们平时的"弹起"操作
KeyUpS: 超级模拟方式,兼容性更强,对键盘和鼠标没有特别的要求,PS2(圆口)和USB接口的键盘都可以使用
KeyUpH: 硬件模拟方式,仅支持PS(圆口)的键盘
例子:
KeyUp 65,1
65是A键的按键码,上面的语句表示松开A键1次
鼠标命令介绍
鼠标命令分为三大类:模拟鼠标按键命令、模拟鼠标移动命令、鼠标控制命令.模拟鼠标按键可以模拟鼠标的左键、右键、中键和滚轮的动作.鼠标的动作分为三类:按下、弹起、按下并弹起.模拟鼠标移动命令支持移动到屏幕的某个坐标、将鼠标移动一个相对的坐标鼠标控制命令可以在脚本执行过程中通过鼠标控制脚本.
[LeftClick、LeftClickS、LeftClickH]
格式:LeftClick {次数}
解释:在鼠标当前位置模拟点击鼠标左键.{次数}可以控制点击的次数
LeftClickS: 超级模拟方式,兼容性更强,对键盘和鼠标没有特别的要求,PS2(圆口)和USB接口的鼠标都可以使用
LeftClickH: 硬件模拟方式,仅支持PS(圆口)的鼠标
例子:
LeftClick 5
在当前鼠标的位置单击鼠标左键5次
[RightClick、RightClickS、RightClickH]
格式:RightClick {次数}
解释:在鼠标当前位置模拟点击鼠标右键.{次数}可以控制点击的次数
RightClickS: 超级模拟方式,兼容性更强,对键盘和鼠标没有特别的要求,PS2(圆口)和USB接口的鼠标都可以使用
RightClickH: 硬件模拟方式,仅支持PS(圆口)的鼠标
例子:
RightClick 5
在当前鼠标的位置单击鼠标右键5次
[MiddleClick、MiddleClickS、MiddleClickH]
格式:MiddleClick {次数}
解释:在鼠标当前位置模拟点击鼠标中键.
MiddleClickS: 超级模拟方式,兼容性更强,对键盘和鼠标没有特别的要求,PS2(圆口)和USB接口的鼠标都可以使用
MiddleClickH: 硬件模拟方式,仅支持PS(圆口)的鼠标
例子:
MiddleClick 5
在当前鼠标的位置单击鼠标中键5次
[LeftDoubleClick、LeftDoubleClickS、LeftDoubleClickH]
格式:LeftDoubleClick {次数}
解释:在鼠标当前位置模拟双击鼠标左键.
LeftDoubleClickS: 超级模拟方式,兼容性更强,对键盘和鼠标没有特别的要求,PS2(圆口)和USB接口的鼠标都可以使用
LeftDoubleClickH: 硬件模拟方式,仅支持PS(圆口)的鼠标
例子:
LeftDoubleClick 5
在当前鼠标的位置双击鼠标左键5次
[LeftDown、LeftDownS、LeftDownH]
格式:LeftDown {次数}
解释:在鼠标当前位置模拟按下鼠标左键,{次数}在这个语句中虽然有效,但没有实际意义.
LeftDownS: 超级模拟方式,兼容性更强,对键盘和鼠标没有特别的要求,PS2(圆口)和USB接口的鼠标都可以使用
LeftDownH: 硬件模拟方式,仅支持PS(圆口)的鼠标
例子:
LeftDown 1
在当前鼠标的位置按下鼠标左键
[LeftUp、LeftUpS、LeftUpH]
格式:LeftUp {次数}
解释:在鼠标当前位置模拟松开鼠标左键,{次数}在这个语句中虽然有效,但没有实际意义.
LeftUpS: 超级模拟方式,兼容性更强,对键盘和鼠标没有特别的要求,PS2(圆口)和USB接口的鼠标都可以使用
LeftUpH: 硬件模拟方式,仅支持PS(圆口)的鼠标
例子:
LeftUp 1
在当前鼠标的位置弹起鼠标左键
[RightDown、RightDownS、RightDownH]
格式:RightDown {次数}
解释:在鼠标当前位置模拟按下鼠标右键,{次数}在这个语句中虽然有效,但没有实际意义.
RightDownS: 超级模拟方式,兼容性更强,对键盘和鼠标没有特别的要求,PS2(圆口)和USB接口的鼠标都可以使用
RightDownH: 硬件模拟方式,仅支持PS(圆口)的鼠标
例子:
RightDown 1
在当前鼠标的位置按下鼠标右键
[RightUp、RightUpS、RightUpH]
格式:RightUp {次数}
解释:在鼠标当前位置模拟松开鼠标右键,{次数}在这个语句中虽然有效,但没有实际意义
RightUpS: 超级模拟方式,兼容性更强,对键盘和鼠标没有特别的要求,PS2(圆口)和USB接口的鼠标都可以使用
RightUpH: 硬件模拟方式,仅支持PS(圆口)的鼠标
例子:
RightUp 1
在当前鼠标的位置弹起鼠标右键
[MoveTo、MoveToS、MoveToH]
格式:MoveTo {X坐标},{Y坐标}
解释:移动鼠标到(X坐标,Y坐标)处
MoveToS: 超级模拟方式,兼容性更强,对键盘和鼠标没有特别的要求,PS2(圆口)和USB接口的鼠标都可以使用
MoveToH: 硬件模拟方式,仅支持PS(圆口)的鼠标
例子:
MoveTo 100,200
把鼠标移动到(100,200)这个点上
MoveTo intX,intY
把鼠标移动到(intX,intY)这个点上,需要5.50以上版本支持.
[MoveR、MoveRS、MoveRH]
格式:MoveR {X距离},{Y距离}
解释:把鼠标相对移动(X距离,Y距离)
MoveRS: 超级模拟方式,兼容性更强,对键盘和鼠标没有特别的要求,PS2(圆口)和USB接口的鼠标都可以使用
MoveRH: 硬件模拟方式,仅支持PS(圆口)的鼠标
例子:
当前鼠标在(100,100)点,使用下面语句
MoveR 200,300
之后,鼠标就被移到了(100+200,100+300)处,也就是坐标(300,400)处
提示:使用硬件模拟方式不能碰键盘鼠标,否则会导致
[MouseWheel]
格式:MouseWheel {滚动量}
解释:滚动鼠标滚轮.如果滚动量为正,向上滚动;否则向下滚动.
仅支持Windows 2000以上的操作系统.
例子:
MouseWheel 1
把鼠标滚轮向上滚动1格
[SaveMousePos][RestoreMousePos]
格式: SaveMousePos
解释: 保存当前鼠标位置
格式: RestoreMousePos
解释: 将鼠标移动到上一次保存的鼠标位置
例子: 保存/恢复鼠标位置常用于制作网络游戏练功脚本,脚本开始时保存鼠标位置,脚本结束时恢复鼠标位置
这样脚本执行后鼠标的位置就不会变化
[LockMouse]
格式: LockMouse
解释: 锁定鼠标位置,用户将不能通过移动鼠标而改变鼠标位置,而脚本仍可以改变鼠标位置
例子: 在脚本开始的时候使用这个命令,可以有效防止用户误触鼠标引起脚本执行出错
[UnlockMouse]
格式: UnlockMouse
解释: 解除LockMouse命令对鼠标位置的锁定.如果用户使用了LockMouse命令而没有使用UnlockMouse命令,
按键精灵会在脚本结束时自动解除锁定
[WaitKey]
格式:WaitKey {可选:变量名}(注意这里是"变量名"不是"表达式")
解释:脚本运行到此句之后暂停,等待用户按键,用户按键之后,将按键结果保存到变量当中.
例子:
WaitKey x
脚本运行到这一行会暂停,当用户按下键盘后继续执行,并且把用户的按键码保存在变量x里
[GetLastKey]
格式:GetLastKey {可选:变量名}(注意这里是"变量名"不是"表达式")
解释:脚本运行到此句之后不暂停,将上次用户按键的结果保存到变量当中.
例子:
GetLastKey x
脚本运行到这一行不会暂停,会把运行完毕这一行之后的第一次按键的按键码保存在变量x里
[WaitClick]
格式: WaitClick {可选:变量名}(注意这里是"变量名"不是"表达式")
解释: 脚本执行到这一句暂停,按下任意鼠标键之后继续,按下的鼠标键将被记录在变量之中
例子: WaitClick last_click
VBSCall MessageBox("您按下了" & last_click)
[GetLastClick]
格式: GetLastClick {可选:变量名}(注意这里是"变量名"不是"表达式")
解释: 检测上一次按下的鼠标代码,不影响脚本执行的流程
控制命令介绍
在脚本运行过程中,需要通过各种条件来控制命令.按键精灵支持丰富的控制指令,包括基本的循环、判断、过程等.同时也提供了一些非常有特色的控制命令,比如通过屏幕颜色来进行判断.合理的用好这些控制命令,可以让你的脚本变得更加聪明!
[Sub]
格式:
Sub {过程名}
…
Return
解释: 定义一个过程,可以在脚本中调用这个过程
[Return]
格式:
Sub {过程名}
…
Return
解释: 定义一个过程,可以在脚本中调用这个过程
[Gosub]
格式:
GoSub {过程名}
解释:调用过程
[If]
格式:If {表达式}…ElseIf…Else…EndIf
解释:判断表达式抓点颜色并执行语句--通过判断表达式的取值,来执行后面的动作或控制
[IfColor]
格式:IfColor {X坐标},{Y坐标},{颜色},{判断条件(0:等于 1,不等于 2:近似等于)}…ElseIf…Else…EndIf
解释:判断颜色并执行语句--通过判断屏幕x,y坐标的某点的颜色,是等于、不等于、还是近似某颜色,来执行后面的动作或控制
例子:
IfColor 860,27,e1b072,0
Else
EndIf
判断坐标点(860,27)的颜色是否等于e1b072
[Else]
格式:If {表达式}…ElseIf…Else…EndIf
或 IfColor {X坐标} {Y坐标} {颜色} {判断条件(0:等于 1:不等于 2:近似等于)}…ElseIf…Else…EndIf
解释:和If或IfColor语句结合,进行高级语言的条件判断
[ElseIf]
格式:If {表达式}…ElseIf…Else…EndIf
或 IfColor {X坐标} {Y坐标} {颜色} {判断条件}…ElseIf…Else…EndIf
解释:和If或IfColor语句结合,进行高级语言的条件判断
[EndIf]
格式:If {表达式}…ElseIf…Else…EndIf
或 IfColor {X坐标} {Y坐标} {颜色} {判断条件}…ElseIf…Else…EndIf
解释:和If或IfColor语句结合,进行高级语言的条件判断
[While]
格式:While {循环条件}...EndWhile
解释:循环语句--当循环条件成立的时候,反复执行循环体
[EndWhile]
格式:While {循环条件}...EndWhile
解释:和While一起构成循环语句
[For]
格式:For {循环次数}...EndFor
解释:循环语句--循环一定次数
[EndFor]
格式:For {循环次数}...EndFor
解释:和For一起构成循环语句
[Goto]
格式:Goto {标号}
解释:跳转语句,可以跳转到rem标记过的标记处继续执行
其他命令介绍
[Delay]
格式:Delay {延时}
解释:脚本暂停执行一段时间.{延时}里面填写"毫秒"数
1秒=1000毫秒, 1分钟=60000毫秒, 1小时=3600000毫秒
例子:
Delay 6000
延迟6秒
x = 5000
Delay x
延时x秒,这里x是5秒
[MessageBox]
格式:MessageBox {文字}
解释:简单的弹出一个窗口,显示一段文字.
例子:
MessageBox "弹出窗口"
提醒: 按键VBS语句中也提供了MessageBox命令,可以支持变量,因此MessageBox命令也可以直接写成支持变量的方式
x = "提醒窗口"
MessageBox x
[SayString]
格式:SayString {表达式}
解释:在当前窗口输入文字
例子:
SayString 你好啊
x = "我很好"
SayString x
[Rem]
格式:Rem {文字}
解释:标记命令.即可当注释,也可以为Goto跳转指令作标记
例子:
Rem 脚本开始
[TracePrint]
格式:TracePrint {变量}
解释:在调试窗口打印文字,可用于输出变量的值
例子:
TracePrint x
在调试窗口输出变量x的值
[EndScript]
格式:EndScript
解释:强制结束脚本的执行,在这个语句之后的所有命令都不会执行
[Import]
格式:Import {vbs文件}
或 Import {插件dll文件}
解释:导入一个vbs文件或者插件dll文件.当文件被导入后,里面的函数可以直接被调用,不需要使用VBSCall或Plugin命令
在VBScript块中需要调用vbs文件或者插件中的函数时,必须采用这种方式,不能再冠以VBSCall或Plugin关键字
例子:
Import "stdlib.vbs"
name=InputBox("请输入您的姓名")
[VBSBegin ... VBSEnd]
格式:VBSBegin...VBSEnd
解释:构成一个VBScript块.在VBScript块中可以使用任何VBScript语句(包括VBScript的条件判断、子程序调用等等),也可以使用大多数的按键精灵命令.
[VBS]
格式:VBS {VBScript语句}
解释:执行一个单行的VBScript语句.在6.0之后的版本VBS关键字可以省略.
注意只支持单行的VBScript语句,不支持多行的VBScript语句如If...EndIf,While...Wend等,需要用按键精灵的类似命令代替
[VBSCall]
格式:VBSCall {外部VBScript函数}.
解释:执行一个外部VBScript函数.按键精灵内置了标准库stdlib.vbs,里面包含了包括颜色查找,图片查找等有用的功能
[Plugin]
格式:Plugin {插件名}.{插件函数}
解释:调用一个外部插件提供的函数.我们将逐渐制作多种复杂功能的插件并随按键精灵最新版本提供.
例子:
Plugin parentH = Window.Foreground()
使用Windows插件获取当前窗口的句柄功能
[UserVar]
用于支持用户设置脚本参数
标准型自定义变量
格式: UserVar {变量}={默认值} {注释}
解释:这个命令主要用于用户自定义的设置功能
例子:
UserVar var1=30 当HP<多少%时,使用红药
UserVar var2=30 当MP<多少%时,使用蓝药
当用户使用这个脚本的时候,可以对这var1和var2这两个变量的取值进行设置
下拉型自定义变量
格式: UserVar 变量=DropList{选项0:值0|选项1:值1|选项2:值2}=默认显示的选项编号 {注释}
解释:这个命令预先设定多个变量值,用户可在基面通过下拉方式进行选择
例子:
UserVar Var1=DropList{低于10%时补血:0.1|低于20%时补血:0.2|低于30%时补血:0.3}=2 自动补血设置
特别提醒:默认显示的选项编号从0开始
[PutAttachment]
格式:PutAttachment <路径:可选> <要释放的文件:可选>
解释:把当前脚本包含的附件展开到指定的路径下.<路径>是指定的相对路径或者绝对路径.如果省略<路径>或者<路径>为 . ,则默认展开到按键精灵所在的文件夹中可以指定要释放的文件,允许使用通配符,如 *.bmp.如果不指定要释放的文件,则默认释放所有文件.
例子:
PutAttachment c:\ *.bmp
将附件中所有后缀是bmp的文件释放到c盘
PutAttachment .\plugin *.dll
将附件中所有后缀是dll的文件释放到当前文件夹的plugin目录下
[//]
注释命令,如果一行语句的开头是//,那么这一行语句将被看作是一句注释.
5.50之后的版本支持按键精灵VBS命令介绍
[VBSCall FindCenterColor]
解释: 这个功能允许您在屏幕的某个区域从中心开始查找指定的颜色,并把找到的坐标保存在变量中
格式: VBSCall FindCenterColor(left,top,right,bottom,c,x,y)
在区域内从中心到外围找颜色为c的点,把坐标保存在变量x和y中left,top,right,bottom都是整数或者整数型变量,说明了区域的左,上,右,下界限颜色是类似于"0000FF"的字符串,如果不取变量,别忘了加双引号如果没有找到这个颜色,则x和y的值都被置为-1
例子
VBSCall FindCenterColor(0,0,800,600,"0000FF",x,y)
If x>=0 and y>=0
MoveTo x y
EndIf 在区域(0,0,800,600)中找红色("0000FF")的点,如果找到,则把鼠标移动到这个点
[VBSCall FindColor]
解释: 这个功能允许您在屏幕的某个区域从左到右、从上到下的查找指定的颜色,并把找到的坐标保存在变量中
格式: VBSCall FindColor(left,top,right,bottom,c,x,y)
在区域内从左到右,从上到下找颜色为c的点,把坐标保存在变量x和y中left,top,right,bottom都是整数或者整数型变量,说明了区域的左,上,右,下界限颜色是类似于"0000FF"的字符串,如果不取变量,别忘了加双引号如果没有找到这个颜色,则x和y的值都被置为-1.
例子
VBSCall FindColor(0,0,800,600,"0000FF",x,y)
If x>=0 and y>=0
MoveTo x y
EndIf 在区域(0,0,800,600)中找红色("0000FF")的点,如果找到,则把鼠标移动到这个点
[VBSCall FindColorEx]
解释: 这个功能允许您在屏幕的某个区域模糊查找指定的颜色,并把找到的坐标保存在变量中
格式: VBSCall FindColorEx(left,top,right,bottom,c,type,similar,x,y)
在区域内找颜色为c的点,把坐标保存在变量x和y中left,top,right,bottom都是整数或者整数型变量,说明了区域的左,上,右,下界限颜色是类似于"0000FF"的字符串,如果不取变量,别忘了加双引号type表示查找方式.0为从上往下,从左往右找;1为从中心往外围找similar为相似度,取0.3到1之间的小数.数值越大,对相似度要求越严格.推荐取0.8如果没有找到这个颜色,则x和y的值都被置为-1.
例子
VBSCall FindColorEx(0,0,800,600,"0000FF",1,0.8,x,y)
If x>=0 and y>=0
MoveTo x y
EndIf 在区域(0,0,800,600)中,从中间开始找接近红色("0000FF")的点,如果找到,则把鼠标移动到这个点
[VBSCall FindPic]
解释: 这个功能允许您在屏幕的某个区域查找指定相似度的图片,并把找到的坐标保存在变量中
格式 VBSCall FindPic(left,top,right,bottom,filename,similar,x,y)
在区域内从左到右,从上到下找文件名为filename的bmp文件,把找到的坐标保存在变量x和y中left,top,right,bottom都是整数或者整数型变量,说明了区域的左,上,右,下界限filename是一个bmp格式的图片,需要您自己抓取,最好是24位,把边缘都设为单一的颜色similar为相似度,取0.5到1之间的小数.数值越大,对图片的相似度要求越严格,速度也越快.推荐取0.9如果没有找到图片,则x和y的值都被置为-1推荐使用周围颜色单一的图片.
例子
VBSCall FindPic(0,0,1023,767,"1.bmp",0.9,x,y)
If x>=0 and y>=0
MoveTo x y
EndIf 在区域(0,0,1023,767)中找与文件1.bmp中的图形比较接近的地方,如果找到,则把鼠标移动到这个地方
6.30版之后,找图的文件路径可以直接引用附件中的图片,不需要释放.
例子:
VBSCall FindPic(0,0,1023,767,"Attachment:\1.bmp",0.9,x,y)
[VBSCall GetCursorPos]
解释: 这个功能允许您得到当前鼠标所在的位置,并保存在变量中
格式: VBSCall GetCursorPos(x,y)
x和y都是整数型变量,分别表示当前鼠标的x和y坐标您可以随便取变量名,不一定是x和y.
例子:
VBSCall GetCursorPos(mx,my) 把当前鼠标位置的x和y坐标放在变量mx和my中
[VBSCall GetPixelColor]
解释: 这个功能允许您得到指定位置的点的颜色,并保存在变量中
格式: color=GetPixelColor(x,y)
把坐标为(x,y)的点的颜色保存在字符串变量color中x和y是整数或者整数型变量
例子:
VBSCall GetCursorPos(x,y)
color=GetPixelColor(x,y)
VBSCall MessageBox(color) 得到当前点的颜色,并弹出对话框显示出来
[VBSCall InputBox]
解释: 这个功能可以弹出一个"输入"对话框,让脚本用户输入一些文字
格式: x=InputBox(提示用户的话,比如"请输入用户名")
把用户的输入内容保存在变量x中如果提示用户的话不是变量,别忘了加双引号.
例子:
x=InputBox("请输入用户名")
MessageBox(x) 让用户输入用户名,并显示出来
[VBSCall MessageBox]
解释: 这个功能允许您在脚本中弹出一个对话框,对话框的文字允许是变量
格式: VBSCall MessageBox(对话框中的文字)
如果对话框中的文字不是变量,别忘了加双引号
例子:
VBSCall MessageBox(CStr(i)) 把变量i的内容转换成字符串并显示出来
[VBSCall ReadMemory]
解释: 这个功能允许您得到当前活动程序的指定内存地址的值,并保存在变量中
格式: VBSCall ReadMemory(十六进制整数表示的内存地址,读取类型,value)
内存地址是类似于&H400000的十六进制整数,可以用游戏修改工具找到,别忘了在前面加&H表示十六进制"读取类型"可以是0,1或者2,分别表示读取一个字节,一个整数或一个长整数读到的值存放在长整型变量value中
例子:
VBSCall ReadMemory(&h400000,2,val)
MessageBox(CStr(val)) 从内存地址400000中读取一个长整数,并显示出来
[VBSCall RunApp]
解释: 利用这个功能,您可以很方便的启动一个本地的程序,或者打开一个文件
格式: VBSCall RunApp(要运行的程序或者文件)
如果程序路径不是变量,别忘了加双引号
例子:
VBSCall RunApp("notepad.exe") 启动Windows记事本程序
[VBSCall GetCursorShape]
解释: 这个函数得到当前鼠标的形状特征(用一个整数表示,对这个整数进行比较,相当于对鼠标形状进行比较)
格式: shape=GetCursorShape(保留值,目前请用0)
例子:
VBSCall shape=GetCursorShape(0)
If shape=old_shape
VBSCall MessageBox(shape)
EndIf
得到当前鼠标的形状,并和以前获得的鼠标形状old_shape进行比较rem
注:下面的VBS函数仅仅是为了保持兼容性而保留,不推荐使用!
[VBSCall Delay]
VBSCall Delay(iMilliSecond)
解释: 这个函数可以延时,单位是毫秒,支持表达式
提示: 按键精灵自带的Delay命令已经支持表达式,因此不推荐使用VBSCall Delay命令,此命令保留仅为了兼容以前的脚本.
[VBSCall SayString]
解释: 这个函数用来输入文本,支持变量.
格式: VBSCall SayString(Prompt)
提示: 按键精灵自带的SayString命令已经支持表达式,因此不推荐使用VBSCall SayString命令,此命令保留仅为了兼容以前的脚本.
[VBSCall SetCursorPos]
解释: 设置鼠标当前的位置
格式: VBSCall SetCursorPos(CursorX,CursorY)
提示: 按键精灵自带的MoveTo命令已经支持变量,因此不推荐使用VBSCall SetCursorPos命令,此命令保留仅为了兼容以前的脚本.
[VBSCall GetScreenResolution]
解释: 这个功能允许您得到当前屏幕分辨率,并保存在变量中
格式: VBSCall GetScreenResolution(cx,cy)
cx和cy都是整数型变量,分别表示当前分辨率的宽和高
例子:
VBSCall GetScreenResolution(cx,cy) 把当前屏幕分辨率的宽和高分别放在变量cx和cy中
提示: 您也可以使用Windows插件中的获取屏幕分辨率的功能.
以上内容便是按键精灵脚本代码大全与后台命令的使用方法,用户可以对照案例来操作需要调整的脚本.
发表评论
共0条
评论就这些咯,让大家也知道你的独特见解
立即评论以上留言仅代表用户个人观点,不代表u老九立场