时间:2018-12-21 16:50:04
作者:lizhu
来源:u老九
1. 扫描二维码随时看资讯
2. 请使用手机浏览器访问:
http://m.xitongzhijia.net/article/145145.html
手机查看
评论
Win10发布已经有一段时间了,越来越多的人升级了Win10,当然,也有一部分人还没有升级Win10。不过,最近有朋友反映想要升级Win10,但又苦于不知道怎么升级。其实,如果不知道怎么升级的话,可以使用电脑管家来升级。那么,怎么用电脑管家升级Win10呢?下面,我们就一起往下看看用电脑管家升级Win10的方法。
方法步骤
1、大家先要在电脑上安装一个电脑管家,如果已经有了,那么需要更新打开电脑管家,点击右上角的菜单键;
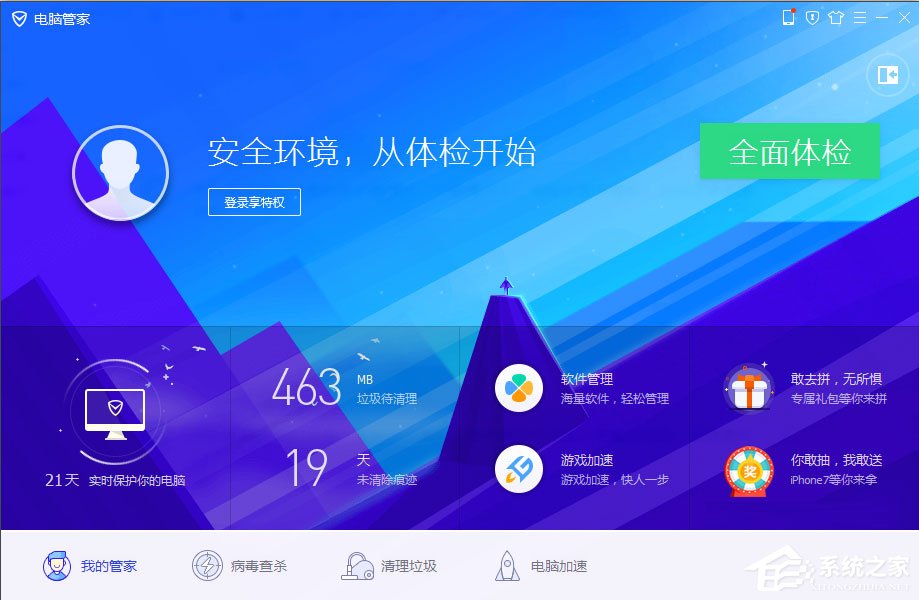
2、打开电脑管家的菜单后,选择【检查更新】,然后电脑保持联网状态,如果提示更新,就点击更新即可;
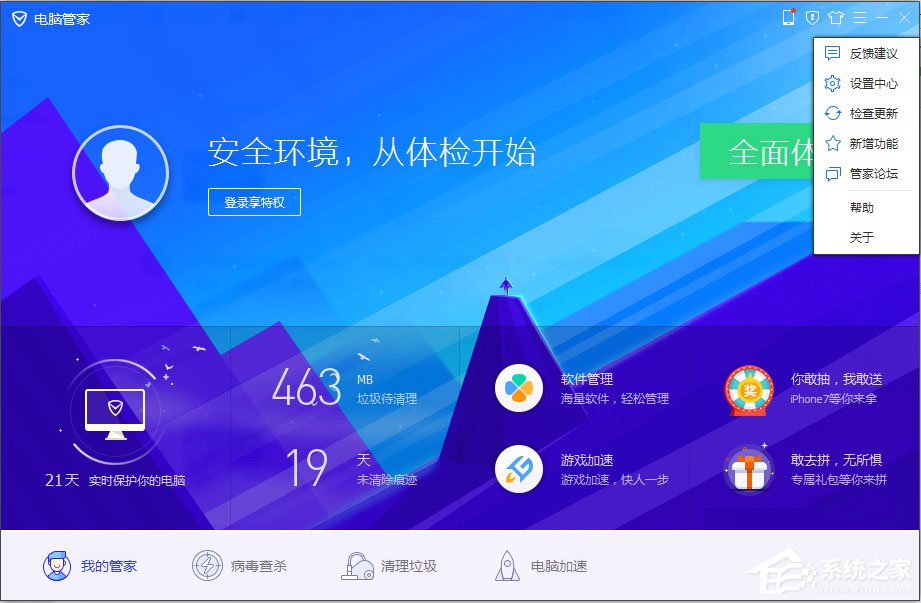
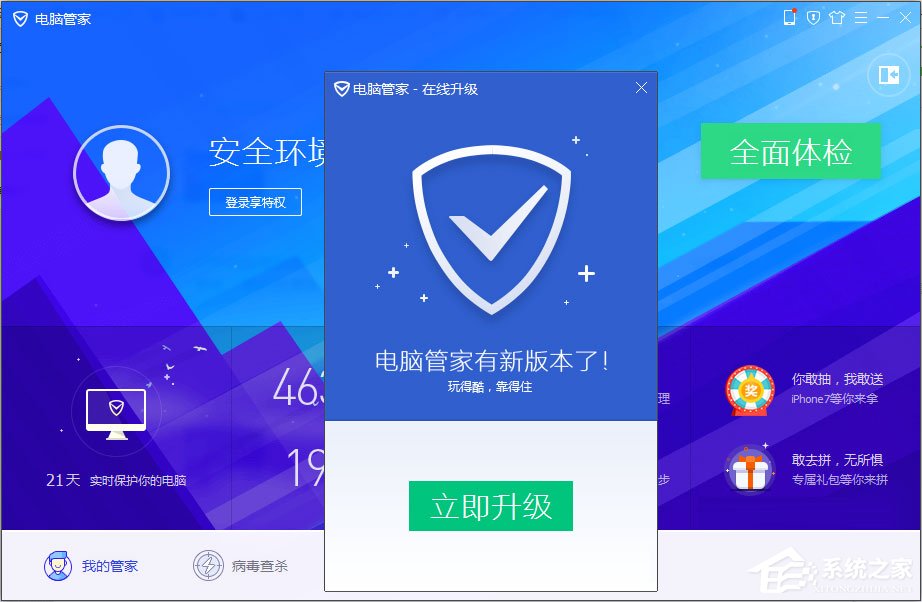
3、如果电脑管家已经是最新版了,那么打开电脑管家的【工具箱】按钮,然后在里面找到【Win10升级】工具;
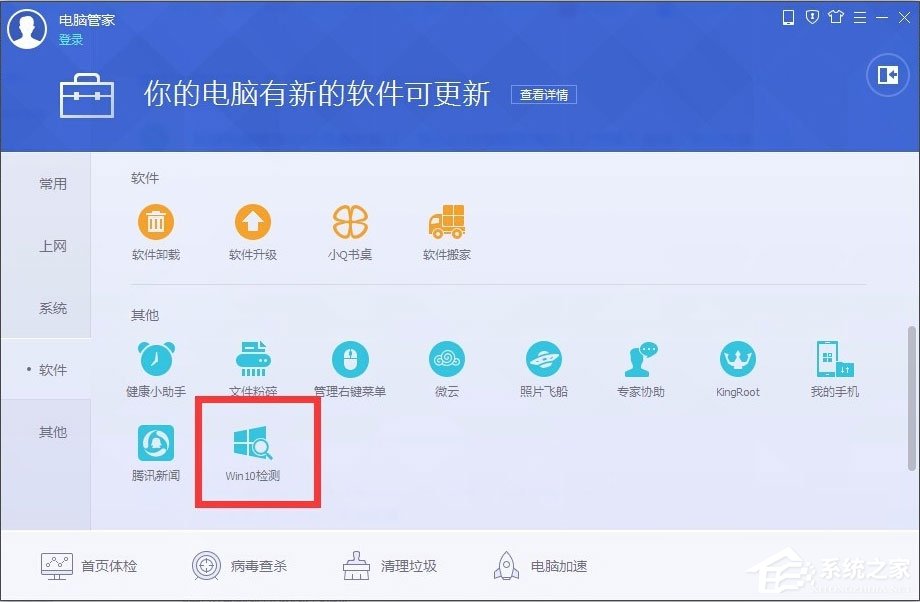
4、找到Win10升级工具后打开,它会自动对你电脑上面的配置包括Win10装机需要的内存进行检测;
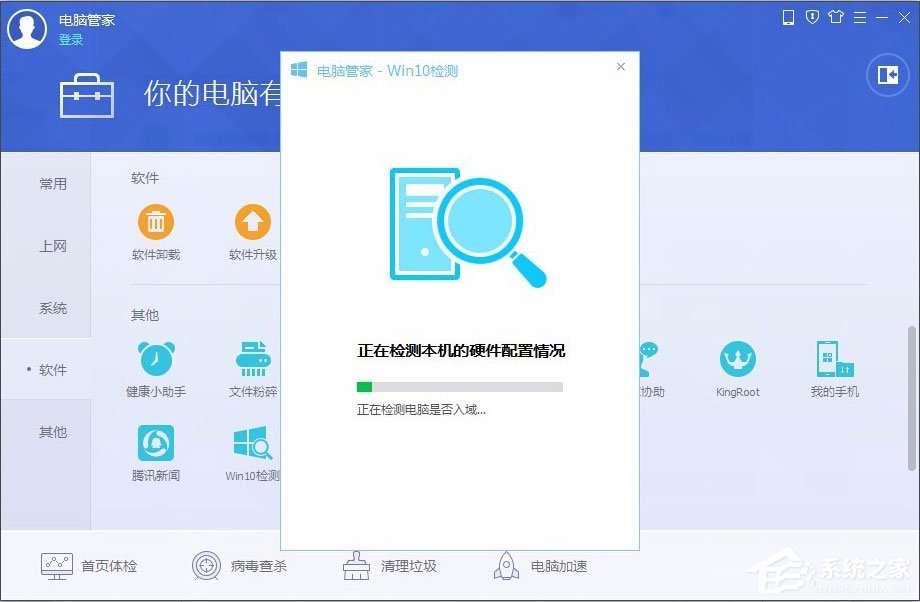
5、等待检测完成后如果有提示你内存不足等,就根据提示逐步进行操作,来扩大内存或者是进行优化、更换配置;
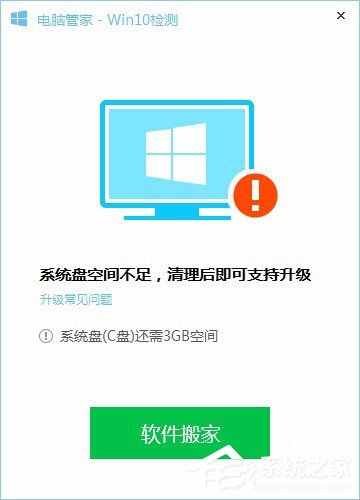
6、如果提示配置满足,那么就平时开电脑的时候,保持电脑管家开启,那么等到可以升级Win10升级的时候,会有提示,直接进行一键升级的。
以上就是用电脑管家升级Win10的具体方法,按照以上方法进行操作,就能轻松使用电脑管家升级Win10了。
发表评论
共0条
评论就这些咯,让大家也知道你的独特见解
立即评论以上留言仅代表用户个人观点,不代表u老九立场