时间:2019-04-24 16:25:37
作者:lizhu
来源:u老九
1. 扫描二维码随时看资讯
2. 请使用手机浏览器访问:
http://m.xitongzhijia.net/article/154478.html
手机查看
评论
不知道大家是否有遇到过,右键点击任务栏,想要打开任务管理器的时候发现,任务管理器这个选项是虚的,无法点击,并且还会出现提示“任务管理器已被系统管理员停用”。那么,Win10任务管理器已被系统管理员停用怎么办呢?下面,我们一起往下看看。
方法/步骤
1、右键点击桌面底部任务栏的空白位置,在弹出菜单中可以看到任务管理器菜单为灰色的,无法对其操作;

2、按下Win+R快捷键,打开的运行窗口中输入命令taskmgr,然后点击确定按钮;

3、这时也无法打开任务管理器,提示任务管理器已被管理员禁用;

4、这时我们再次打开运行窗口,在窗口中输入命令gpedit.msc,然后点击确定按钮;
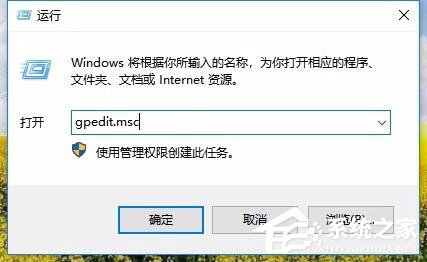
5、这时就会打开本地组策略编辑器窗口,依次点击“用户配置/管理模板/系统/Ctrl+Alt+Del选项”菜单项;

6、在右侧的窗口中找到“删除任务管理器”设置项;

7、双击打开该设置项的属性窗口,在窗口中选择“已禁用”设置项;
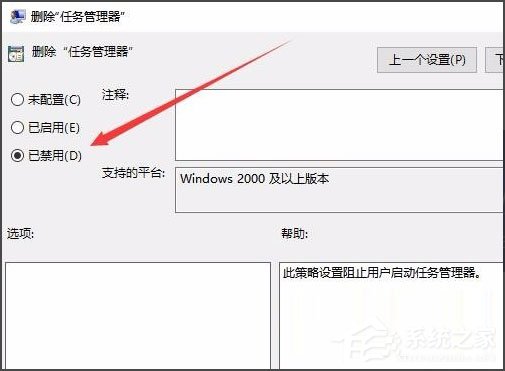
8、设置完成后,我们就可以方便的打开任务管理器窗口了。

以上就是Win10任务管理器已被系统管理员停用的具体解决方法,按照以上方法进行操作,相信再次打开任务管理器的时候就能正常打开了。
发表评论
共0条
评论就这些咯,让大家也知道你的独特见解
立即评论以上留言仅代表用户个人观点,不代表u老九立场