时间:2019-06-13 17:00:42
作者:mingzhen
来源:u老九
1. 扫描二维码随时看资讯
2. 请使用手机浏览器访问:
http://m.xitongzhijia.net/article/157497.html
手机查看
评论
迅捷CAD编辑器是一款简单操作的应用软件,你知道迅捷CAD编辑器修剪命令怎么使用的吗?接下来我们一起往下看看迅捷CAD编辑器修剪命令使用的方法吧。
方法步骤
1、命令行:在命令行里输入“TRIM/TR”命令字符,调用【修剪】命令;
2、菜单栏:在菜单栏中点击【修改】-【修剪】命令选项,即“削减部分选择,使用其他实体作为”;
3、工具栏:直接点击软件右侧工具栏里的【修剪】工具图标;
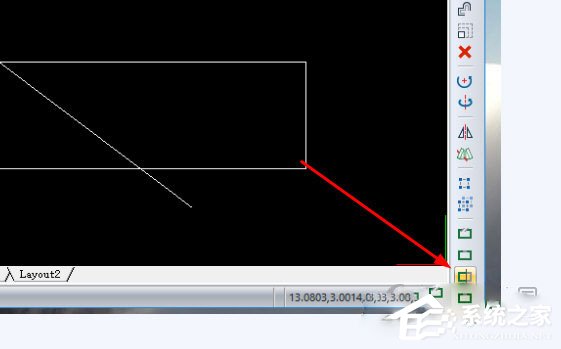
4、这时候会弹出“TRIM”操作弹窗,同时,命令行窗口会显示“选取切割对象作修剪<回车全选>:”命令字符,我们直接点击回车键全选绘图框中的CAD图形;
5、之后,此时命令行提示窗口中显示“边缘模式(E)/围栏(F)/投影(P)/撤销(U)/<选择要修剪的实体或按Shift键选择要延伸的实体>:”命令字符,我们移动光标在CAD图形中需要修剪的线段处单击一下即可修剪;
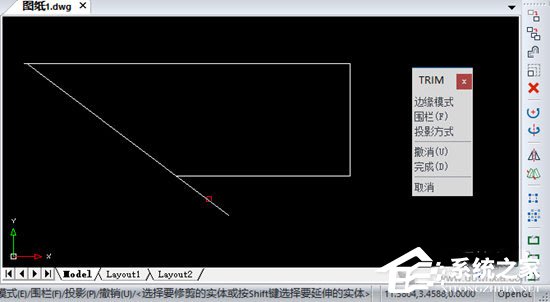
6、【修剪】命令操作完成后,我们直接点击“TRIM”操作弹窗中的“完成”选项按钮即可。
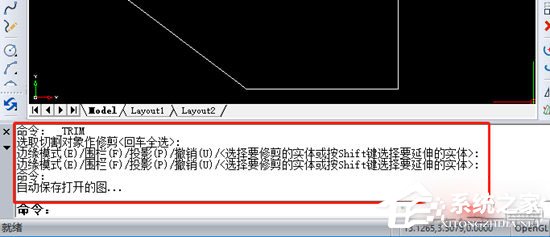
以上就是迅捷CAD编辑器修剪命令怎么使用的全部内容啦,按照以上的方法操作,你就能轻松的掌握迅捷CAD编辑器修剪命令使用的方法。
发表评论
共0条
评论就这些咯,让大家也知道你的独特见解
立即评论以上留言仅代表用户个人观点,不代表u老九立场