时间:2019-06-24 14:32:50
作者:liuchanghua
来源:u老九
1. 扫描二维码随时看资讯
2. 请使用手机浏览器访问:
http://m.xitongzhijia.net/article/158138.html
手机查看
评论
ai如何绘制思维导图中的弯曲线头?当我们在使用ai时,是否有遇到需要绘制弯曲线头的时候呢?不会的小伙伴别担心,今天小编就给你们带来绘制思维导图的方法步骤。
方法/步骤
1、在左侧的工具栏中 选择钢笔工具,(快捷键 P)
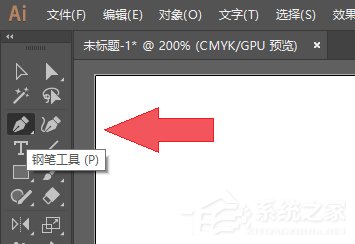
2、使用钢笔工具在面板中画出一条曲线

3、使用选择工具(V)选中这条曲线
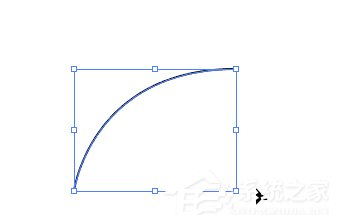
4、接下来在描边窗口中操作,描边窗口可以在菜单栏的窗口》 描边中打开
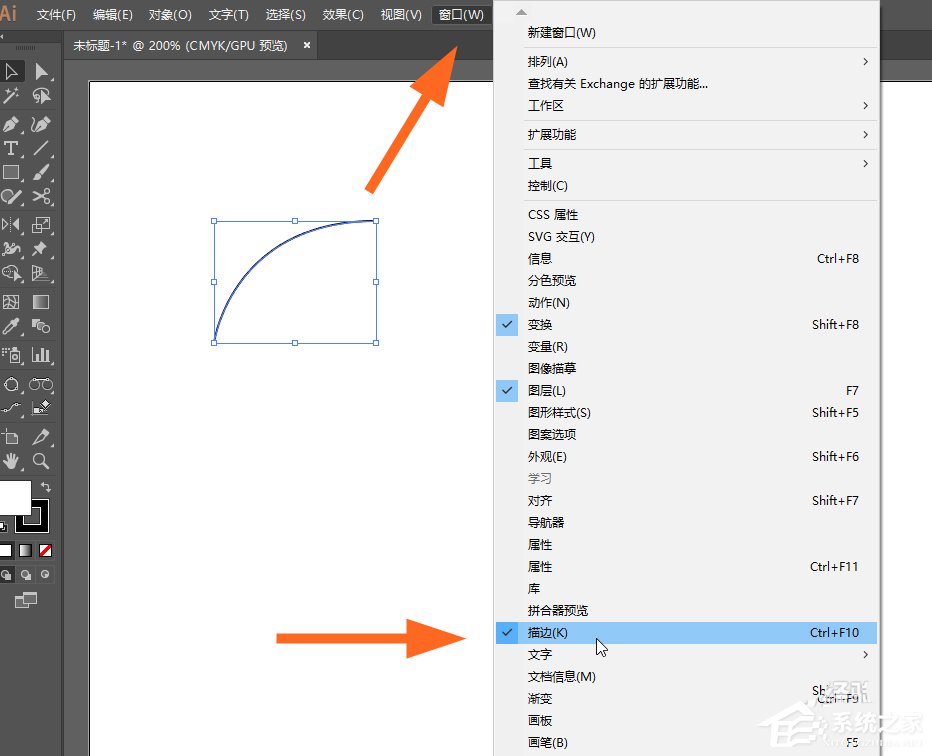
5、在描边窗口中设置曲线的粗细,适当加宽
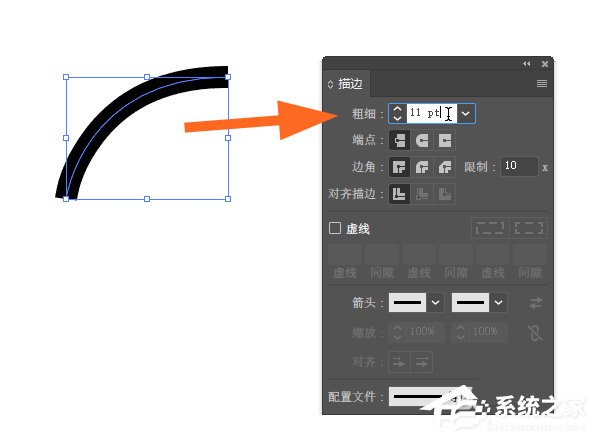
6、在描边窗口下方 选择箭头的样式,这里使用箭头9
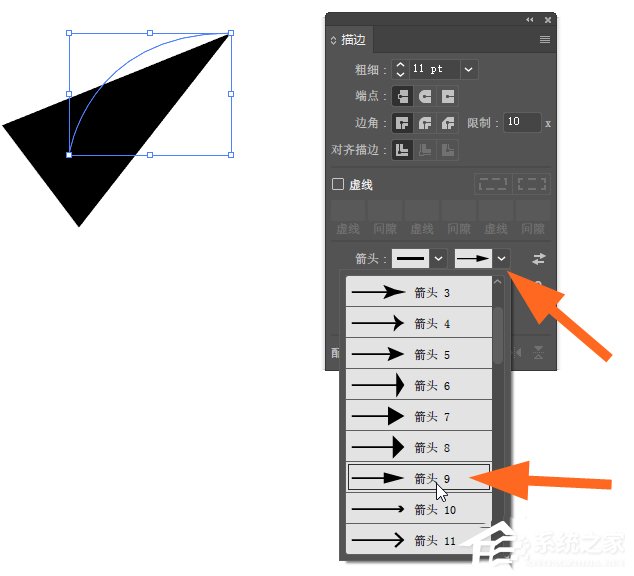
7、在箭头样式下方的缩放一栏中,对箭头大小进行适当的缩放,对齐中,选择第一种对齐方式
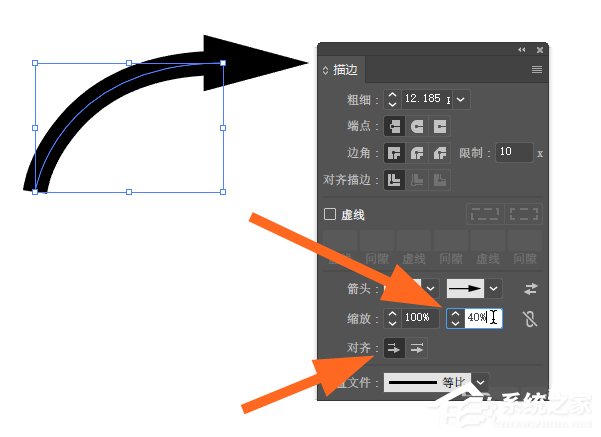
8、箭头已经绘制完成,可以根据需要改变描边的颜色,以达到想要的效果
以上就是ai给图片绘制弯曲线头的方法啦,大家都学会了吗?还想了解更多的软件教程请关注u老九。
发表评论
共0条
评论就这些咯,让大家也知道你的独特见解
立即评论以上留言仅代表用户个人观点,不代表u老九立场