时间:2019-08-26 14:37:13
作者:xiufen
来源:u老九
1. 扫描二维码随时看资讯
2. 请使用手机浏览器访问:
http://m.xitongzhijia.net/article/162555.html
手机查看
评论
Excel2007是一款很多人都在用的办公软件,它可以通过加减乘除还有函数运算把表格里的数据算出来然后做成统计图,在表格旁边还可以设置红色标志,那么怎么在Excel2007里设置红色标志呢?下面就是在Excel2007里设置红色标志的操作步骤,一起往下看看吧!
方法步骤
1、首先打开excel2007软件,如下带批注的单元格,右键以后发现有编辑批注选项,这说明这个单元格被插入了批注,但是没有红色标志,并且鼠标悬停的时候也不显示;
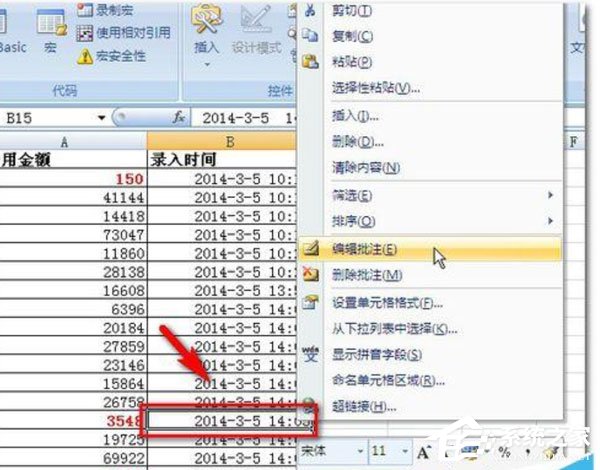
2、然后点击编辑批注的时候,才会显示出来批注内容,如何设置呢,看下面;
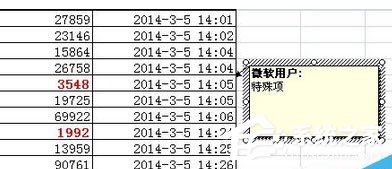
3、接着点击office按钮,选择excel选项;
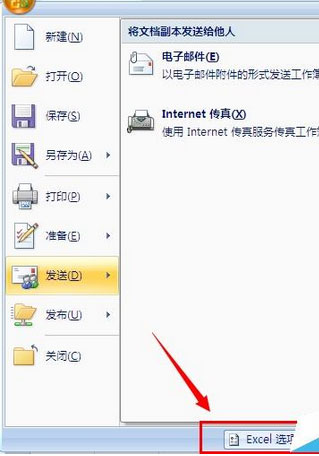
4、再选择高级--显示--对于带批注的单元格,显示--勾选第二个,确定;
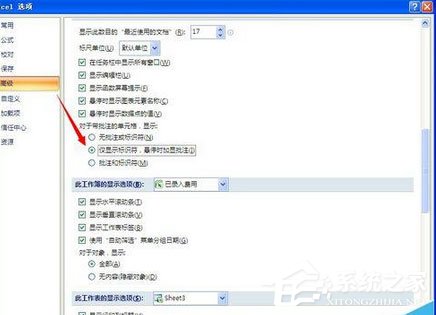
5、最后如下图所示,设置好以后,可以看到红色标志,并且把鼠标悬停在这个单元格上以后,会显示批注内容。
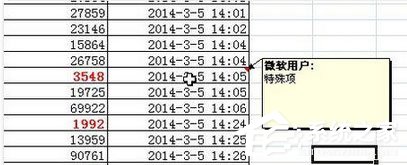
发表评论
共0条
评论就这些咯,让大家也知道你的独特见解
立即评论以上留言仅代表用户个人观点,不代表u老九立场