时间:2019-08-28 08:43:54
作者:liuchanghua
来源:u老九
1. 扫描二维码随时看资讯
2. 请使用手机浏览器访问:
http://m.xitongzhijia.net/article/162681.html
手机查看
评论
Excel是一款电子表格软件,其功能强大,操作便捷深受大家喜爱。当我们在使用Excel制作表格时出现空白行应该怎么删除呢?不会的小伙伴请看以下教程,小编将为大家介绍Excel中如何批量删除表格的空白行。
方法/步骤
1、如图,现在需要快速删除A1:F13单元格区域中的所有空行,创建辅助列,将鼠标定位于G1单元格,输入如下公式,然后下拉填充,

注意:COUNTA函数功能是返回参数列表中非空的单元格个数,如果结果为0,则说明本行没有任何数据。
2、在菜单栏中点击【数据】——【筛选】,筛选结果为0的行,如图,

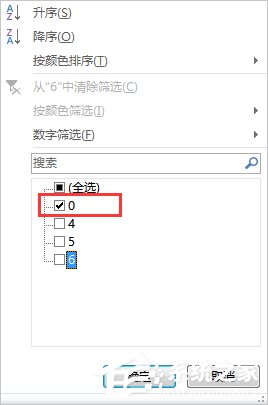
3、然后选中所有空行,鼠标右击,选择【删除行】,
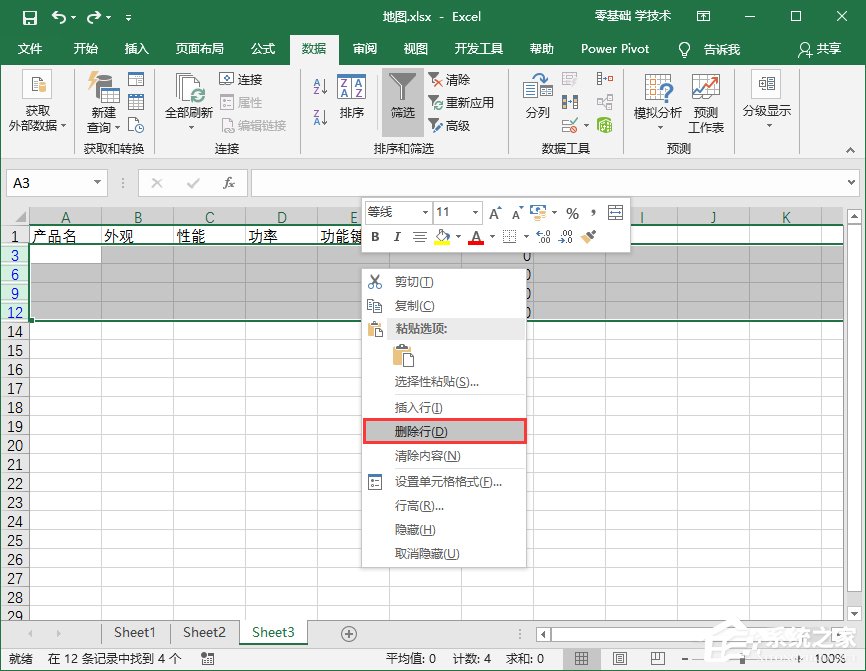
4、取消筛选,同时删除辅助列,即可得到一个无空行的表格。
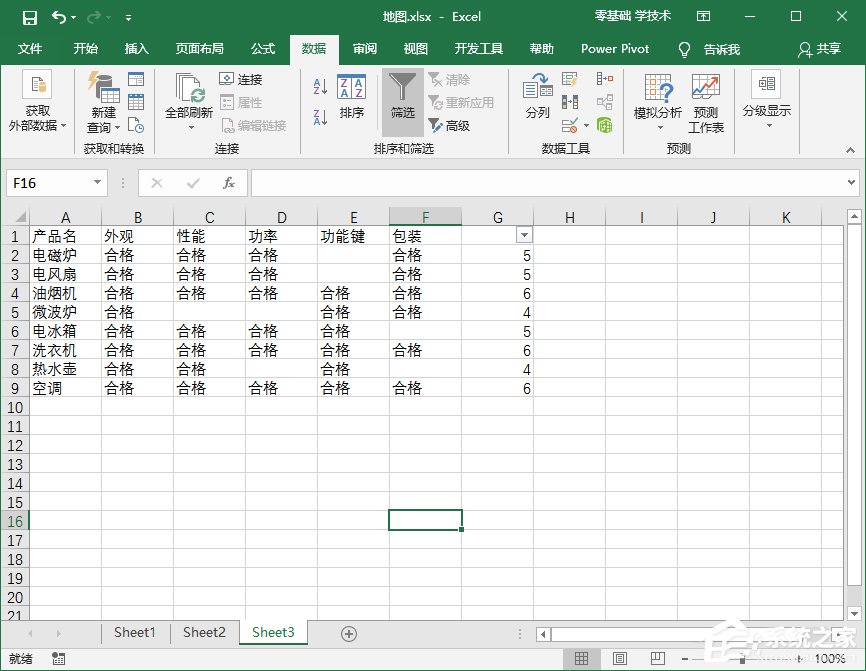
发表评论
共0条
评论就这些咯,让大家也知道你的独特见解
立即评论以上留言仅代表用户个人观点,不代表u老九立场