时间:2019-08-29 15:25:06
作者:jiayuan
来源:u老九
1. 扫描二维码随时看资讯
2. 请使用手机浏览器访问:
http://m.xitongzhijia.net/article/162849.html
手机查看
评论
各式各样的条形码,在日常生活中可谓是屡见不鲜。那么,能否在PDF文件中添加条形码呢?其实这并不困难,只要借助PDF文件编辑器便可轻松做到!下面小编就来分享一种通过迅捷PDF编辑器给PDF文件添加条形码的方法,感兴趣的朋友不妨来了解一下。
方法步骤
1、将迅捷PDF编辑器下载到电脑上后,运行这款软件,然后点击软件界面里的“打开”按钮,将需要进行编辑操作的PDF文件打开。
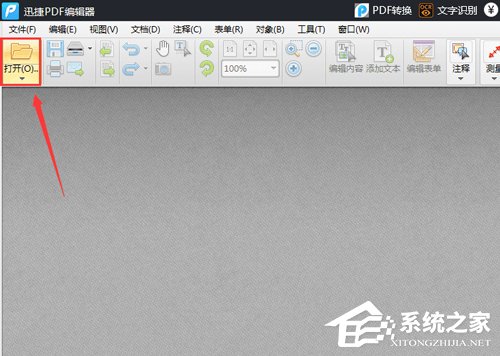
2、打开PDF文件,如果想要在PDF文件里添加条形码,那么需要界面里的“文档”选项,接着点击里面的“添加条码”功能,进行条码添加操作。
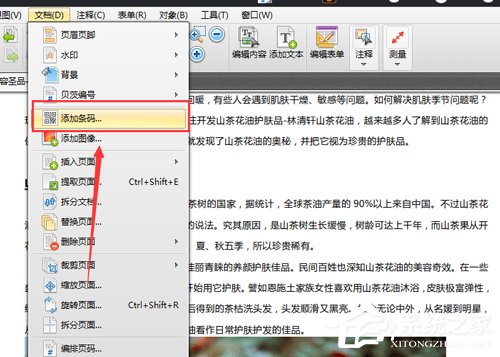
3、接着点击界面里的“拖拽条形码框”选择条形码需要放置的位置。

4、进入添加条码界面后,首先需要点击“选择条码类型”选项,选择需要添加的条码类型,然后在数据格式输入需要添加的数据。
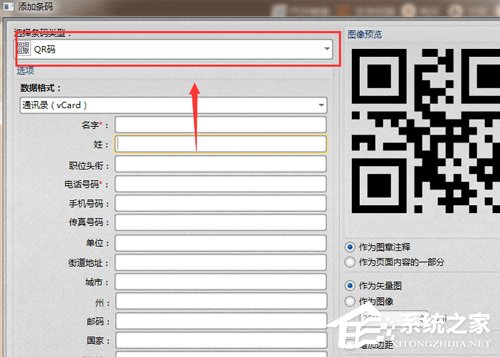
5、最后点击“放置”按钮,即可完成添加条形码操作。
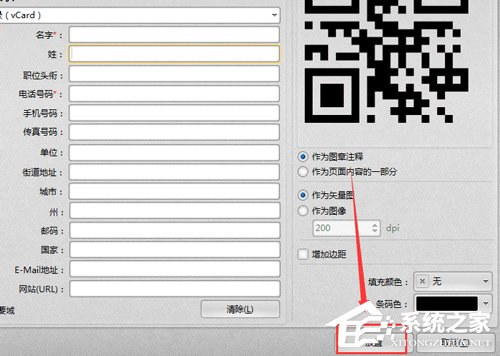
发表评论
共0条
评论就这些咯,让大家也知道你的独特见解
立即评论以上留言仅代表用户个人观点,不代表u老九立场