时间:2019-11-20 17:44:49
作者:lizhu
来源:u老九
1. 扫描二维码随时看资讯
2. 请使用手机浏览器访问:
http://m.xitongzhijia.net/article/167894.html
手机查看
评论
在之前的文章中,小编也向大家介绍了迅捷PDF编辑器给PDF文件添加图章的方法,不过该方法只限于使用软件里面的固有模板,并不能自定义图章模板,那么,如果我们要自定义图章模板该怎么操作呢?其实,很简单,自己创建一下即可,下面,我们就一起往下看看迅捷PDF编辑器创建图章的方法。
方法步骤
1、运行迅捷PDF编辑器,打开软件之后,需要点击界面的“打开”选项,将需要添加的图章的PDF合同文件打开;
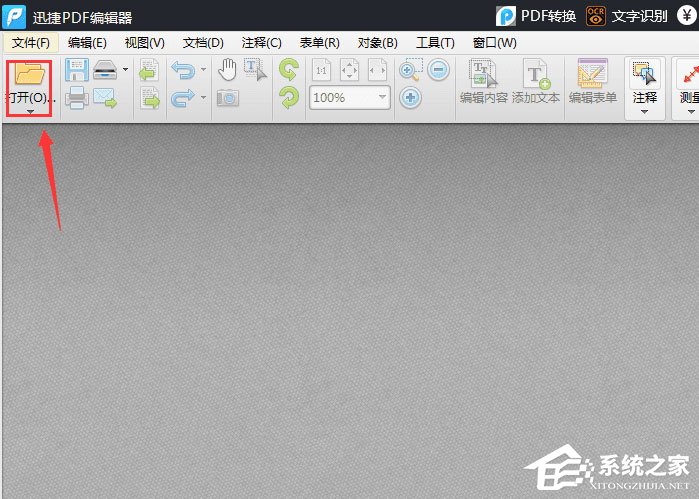
2、打开PDF合同文件之后,首先需要点击软件界面的“图章”功能,然后点击里面的“图章调板”选项;

3、进入图章调板界面之后,需要点击“从文件新建”选项,打开准备好的图章文件;
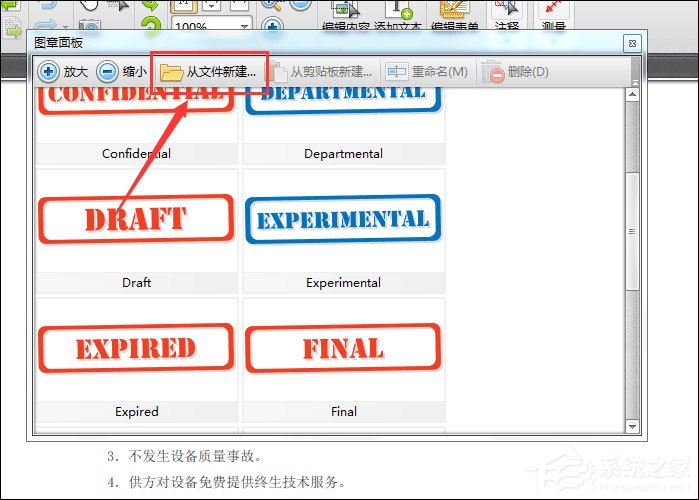
4、接下来点击“添加新的”选项,修改新图章的名称,然后点击“确定”选项,即可将新图章添加到软件当中;
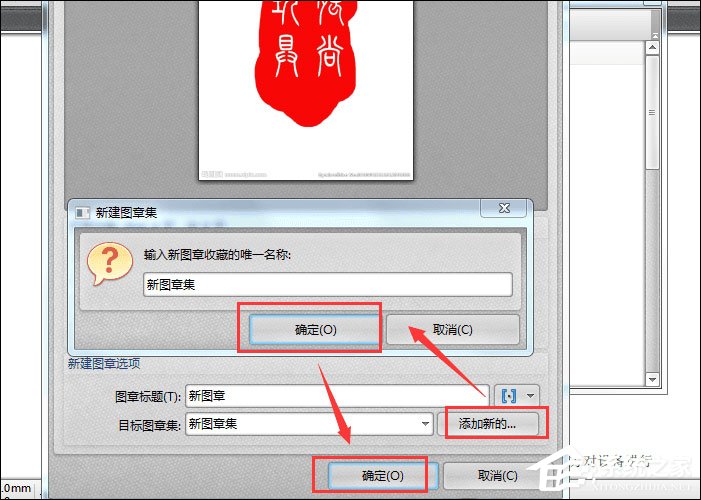
5、最后将添加的新图章添加到PDF文件当中,即可完成图章添加操作。
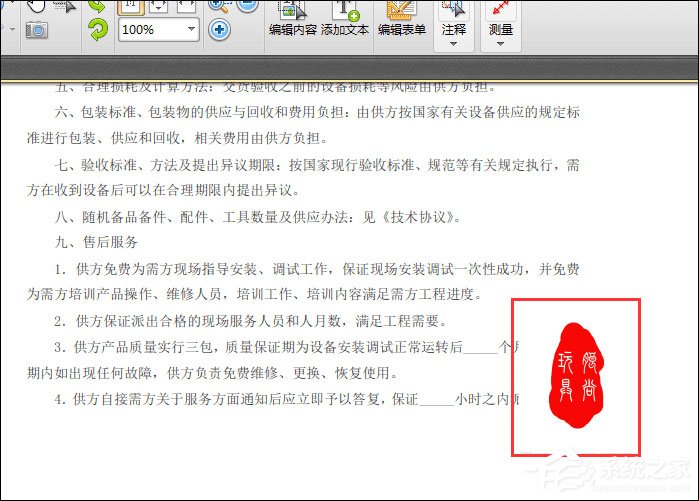
发表评论
共0条
评论就这些咯,让大家也知道你的独特见解
立即评论以上留言仅代表用户个人观点,不代表u老九立场