时间:2020-06-12 17:24:41
作者:lizhu
来源:u老九
1. 扫描二维码随时看资讯
2. 请使用手机浏览器访问:
http://m.xitongzhijia.net/article/181231.html
手机查看
评论
尽管现在使用XP操作系统的用户已经不多了,但总归还是有小部分用户依旧在使用XP系统的,那么既然还有人在使用,需要重装XP系统的问题也就还会有。所以,针对这一小部分用户,小编接下来就要来教教大家使用U行侠U盘启动盘制作工具重装XP系统的方法!
方法步骤
一、准备工作
1、使用U行侠U盘启动盘制作工具制作好的启动U盘。(参考教程:U行侠U盘启动盘制作工具如何制作U盘启动盘?)
2、准备一个Ghost XP系统镜像文件。
二、重装系统步骤
1、将U行侠U盘插在电脑usb接口上,然后重启电脑,在出现logo的时候一直按启动键 “F12” ;
2、进入到启动项窗口界面后,就使用键盘上下方向键选择启动U盘选项(注意:有的型号是显示U盘名,有的可以显示USB:开头),小编的启动项界面如下图所示;
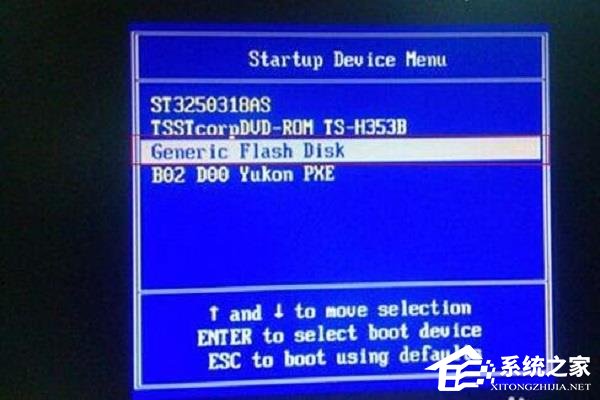
3、选择好启动U盘选项后,按 “回车键” 即可进入U行侠主菜单界面,进入U行侠主菜单界面后,选择 “【01】运行U行侠 Win10PE系统” 选项,之后按 “回车键” 进入U行侠PE系统;
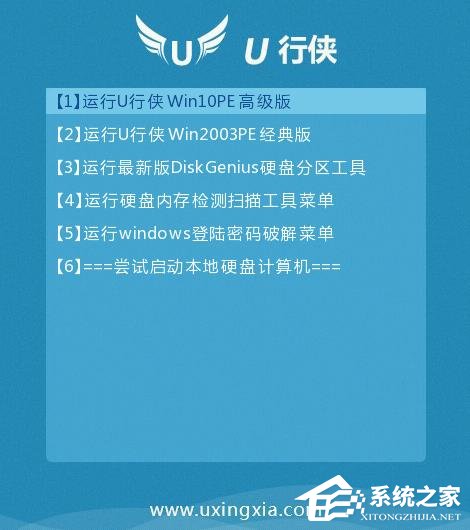
4、进入U行侠PE系统之后,过一会U行侠一键装机工具就会自动启动,接下来点击“浏览镜像”按钮;
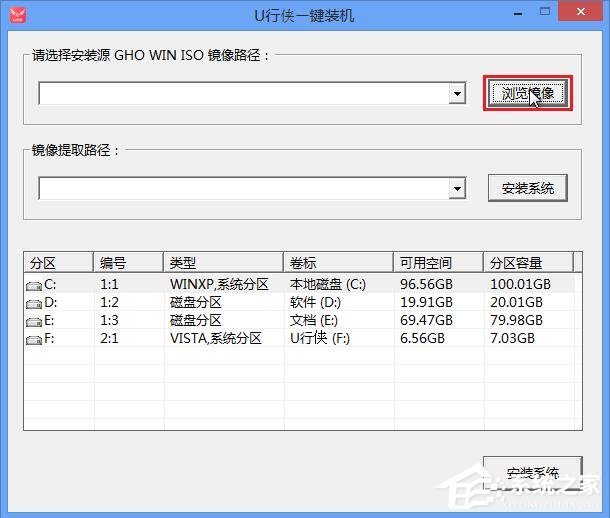
5、在弹出的选择文件对话框里,我们选择已经下载准备好的Ghost XP系统镜像,然后点击“打开”按钮选择Ghost XP系统镜像;

6、选择好Ghost XP系统后,需要选择安装的盘符(一般是C盘),好了后点击“安装系统”按钮就开始安装Ghost XP系统了;
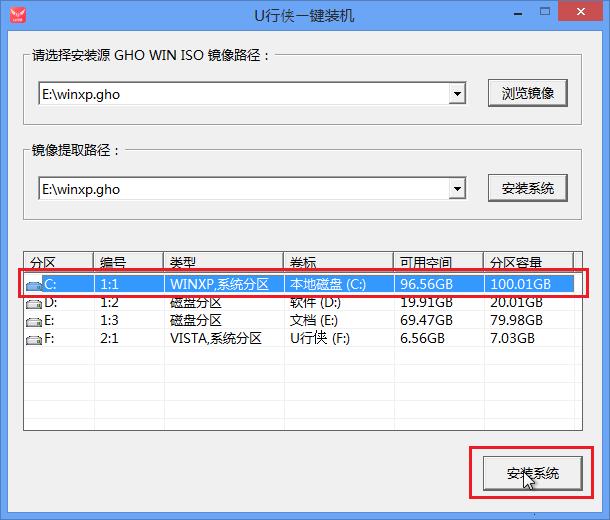
7、点击“安装系统”按钮后,U行侠一键装机就会自动开始安装Ghost XP系统了,我们只要等待重装完成即可;
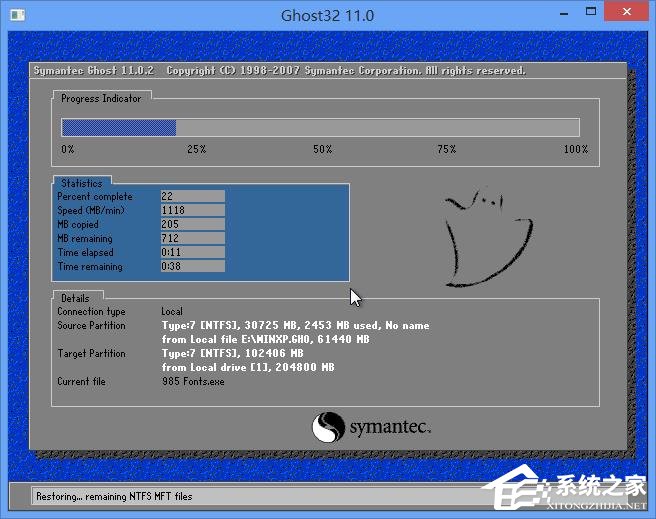
8、Ghost XP系统安装完成后,在弹出的询问是否重启的对话框里,点击“是”按钮重启电脑;
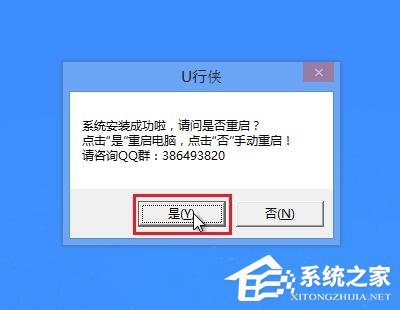
9、点击“是”按钮重启电脑后,会继续执行安装Ghost XP系统的剩余部分,等到安装结束后就可以进入到XP系统桌面。
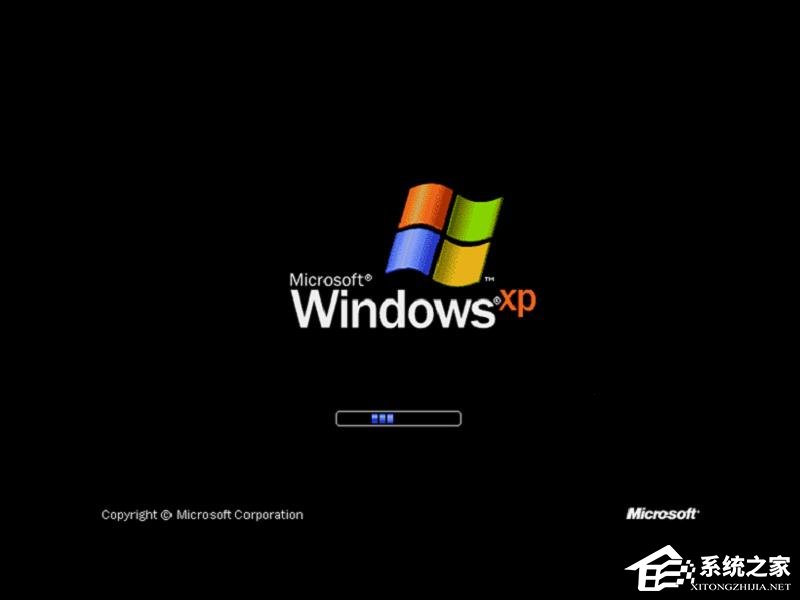
发表评论
共0条
评论就这些咯,让大家也知道你的独特见解
立即评论以上留言仅代表用户个人观点,不代表u老九立场