时间:2020-12-04 09:20:48
作者:chenyi
来源:u老九
1. 扫描二维码随时看资讯
2. 请使用手机浏览器访问:
http://m.xitongzhijia.net/article/195787.html
手机查看
评论
我们在使用PPT做展示的时候经常想给自己的PPT玩出“花”来,那么今天小编就带着大家一起来看一下如何使用WPS在PPT中做三角时间轴,快来学习吧!
操作方法:
1、在插入选项卡中点击形状,选择其中的直线,在页面上绘制一条直线;
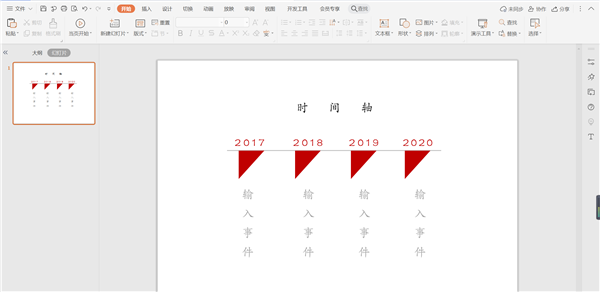
2、选中直线,颜色填充为灰色,线条宽度设置为1.5磅;
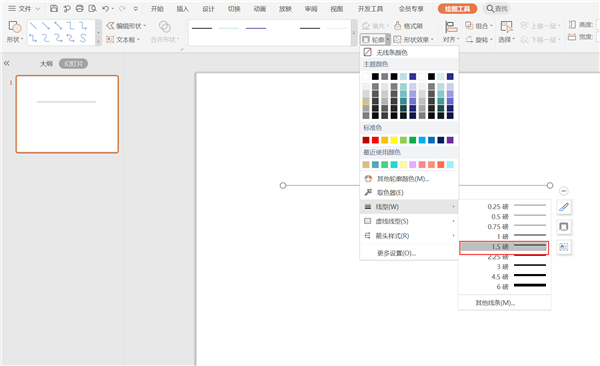
3、同时再插入大小一致的直角三角形,按照如图所示的形状,摆放在直线的下方;
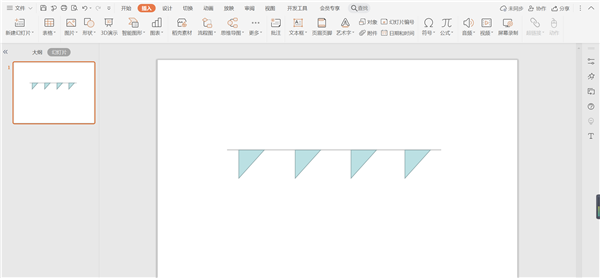
4、选中直角三角形,在绘图工具中点击填充,选择红色进行填充,并设置为无边框;
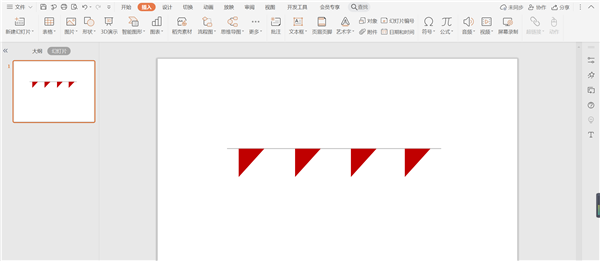
5、在直线的上方输入时间,字体填充为红色;
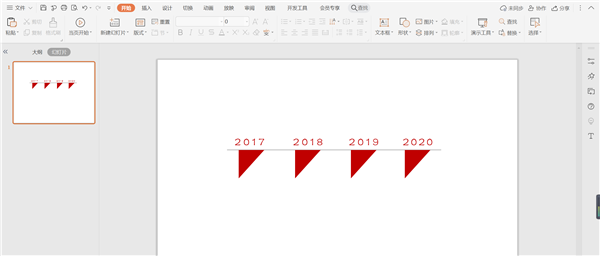
6、在三角形的下方输入相对应的事件,字体填充为灰色,这样红色三角形时间轴就制作完成了。
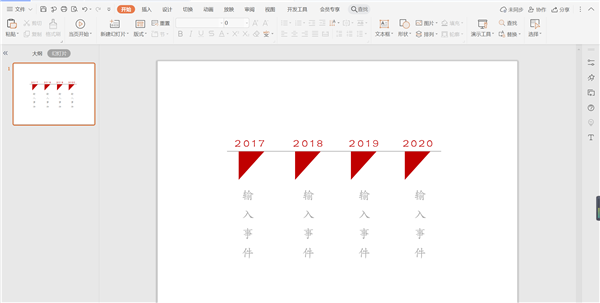
以上就是wps时间轴样式的做法,希望大家喜欢。
发表评论
共0条
评论就这些咯,让大家也知道你的独特见解
立即评论以上留言仅代表用户个人观点,不代表u老九立场