时间:2020-12-05 16:42:47
作者:燕花
来源:u老九
1. 扫描二维码随时看资讯
2. 请使用手机浏览器访问:
http://m.xitongzhijia.net/article/196116.html
手机查看
评论
在编辑Excel表格时,不希望填写的数据被他人修改,这个时候应该要怎么办呢?可以运用excel中的分区域锁定表格功能,不允许他人在指定区域编辑,只能在某些区域修改数据。那要怎么操作呢?让我们来看看。
方法步骤:
1、打开一个Excel文档,全选所有的单元格,然后按住【Ctrl】键取消需要锁定的单元格。
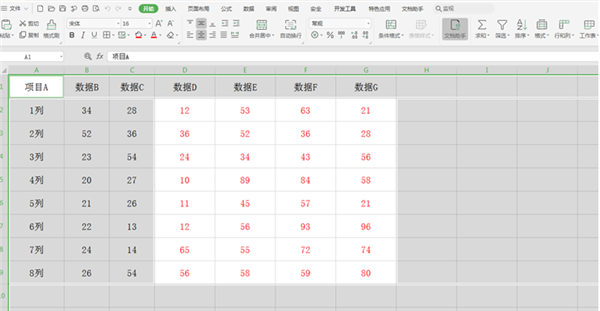
2、我们选择工具栏上的【审阅】,在下拉菜单中选择【允许用户编辑区域】,弹出相应的对话框。
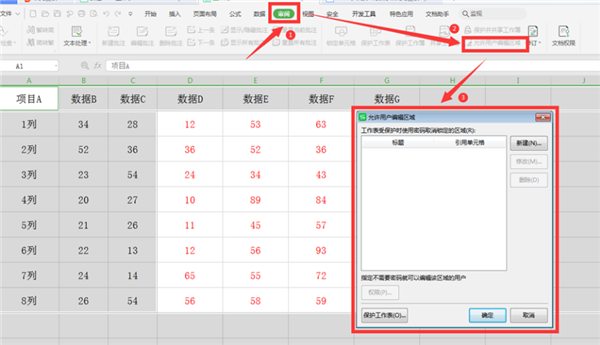
3、在弹出的对话框中,选择【新建】。
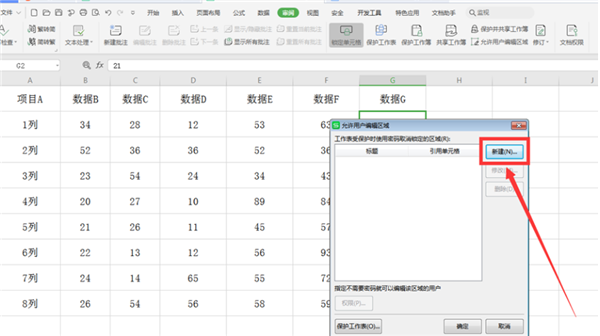
4、在弹出的【新区域】中看到【引用单元格】下方的输入栏中已经有了内容,我们保持不动,点击确定。
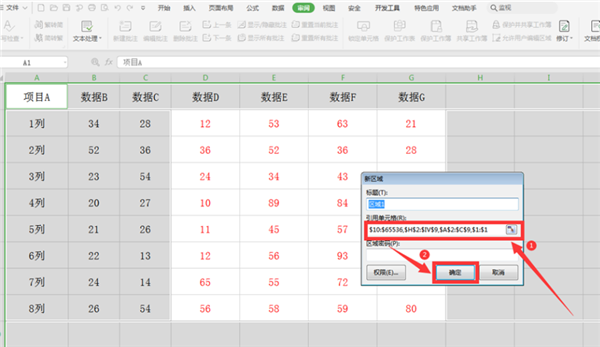
5、回到对话框,继续选择【保护工作表】。
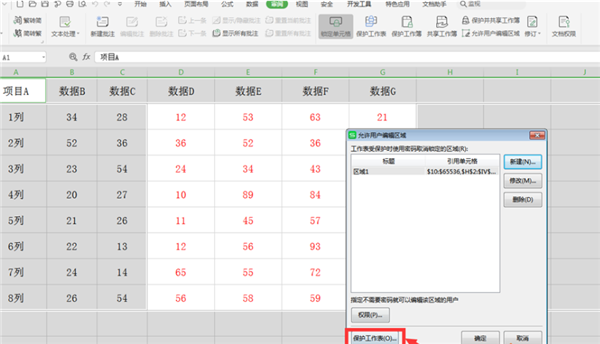
6、在弹出的【保护工作表】对话框中,选中【选定锁定单元格】和【选中未锁定单元格】,并输入两次密码,点击确定。
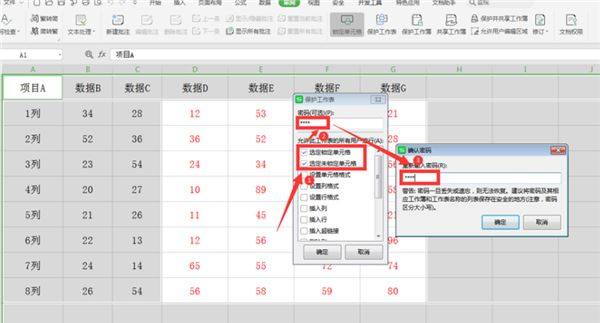
7、此时我们点击红色字体区域外的单元格,依旧能够编辑。
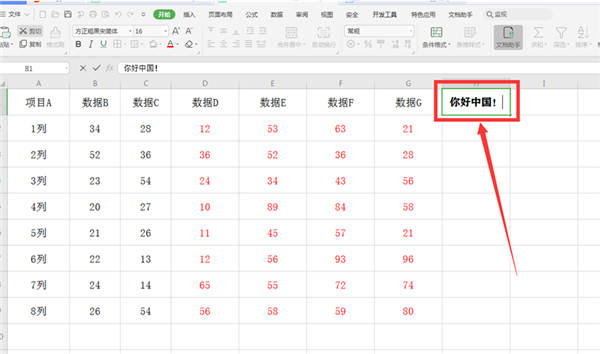
8、而点击红色区域的单元格,就会跳出锁定的对话框。
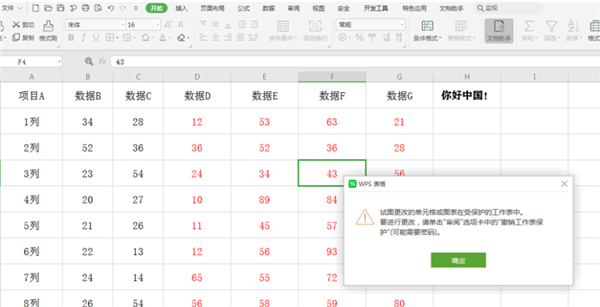
这就是小编教你们的方法了,学会了吗。
发表评论
共0条
评论就这些咯,让大家也知道你的独特见解
立即评论以上留言仅代表用户个人观点,不代表u老九立场