时间:2021-01-01 07:44:30
作者:jiale
来源:u老九
1. 扫描二维码随时看资讯
2. 请使用手机浏览器访问:
http://m.xitongzhijia.net/article/197750.html
手机查看
评论
WPS是我们日常生活和工作中经常会使用到的办公软件,无论是统计或者是处理数据,WPS都能帮我们很好的解决问题。关于WPS的小技巧自然也是非常的多,今天教大家一个关于在WPS中制作双坐标图标的小技巧,希望大家学会之后可以让自己的文档也变得更加美观。
制作双坐标图标步骤:
首先,打开我们的Excel表格,输入数据:

然后,我们选中数据域区域,切换到【插入】页面:

接着,我们单击【全部图表】控件,选择其中一种图表,在这里我们选中组合图:
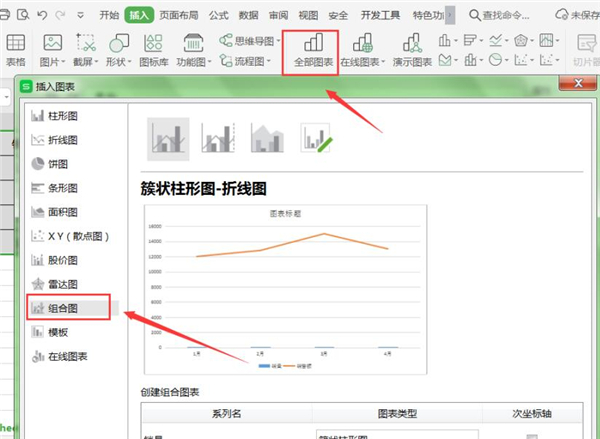
选中图表区域,单击【设置图表区域格式】快键键:

在弹出的属性面板中,展开【图表选项】,我们选择数值较小的系列,即【系列“销量”】:
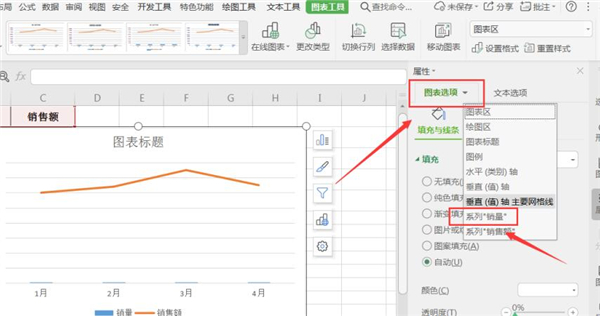
最后,切换到【系列】页面,选择【次坐标轴】,将【系列重叠】数值设置为0,【分类间距】设置为“200%”即可:
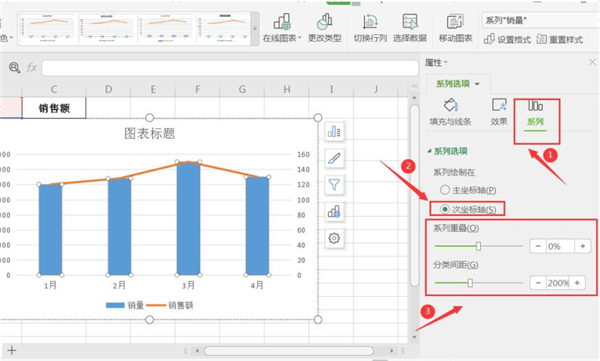
为了让图表更好看,我们添加上数据标签,这样一个双坐标图表就完成了:
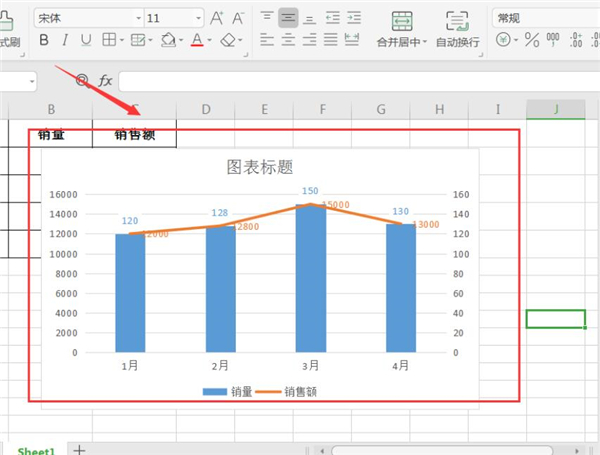
以上就是关于WPS中制作双坐标的全部方法,希望可以帮助到大家。
发表评论
共0条
评论就这些咯,让大家也知道你的独特见解
立即评论以上留言仅代表用户个人观点,不代表u老九立场